Use the Replace dialog box to find and replace specified text in shapes in the active drawing.
Select Home > Editing > Find > Replace to open the dialog box:
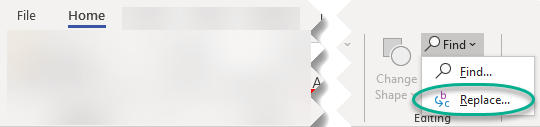
Keyboard shortcut: Alt+H, FD, R
Find what
Specifies the text you want to find. You can type or paste text into this field.
To search using text you previously searched for, click the down arrow and then click the text on the list.
Replace with
Specifies the text that you want to use as replacement text. You can type or paste text into this field.
To replace with text you previously used, click the down arrow and then click the text on the list.
Special
Displays a list of special characters for which you can search: a tab character, a manual line break, an optional hyphen, or any character—also known as a wildcard.
Search
-
Selection Searches only the current selection.
-
Current page Searches only the current page.
-
All pages Searches all pages in the open drawing.
Options
-
Match case Finds only those occurrences that have the exact combination of uppercase and lowercase letters specified in the Find what box.
Matches the case of letters as they were originally typed, regardless of whether the text has been formatted using Small Caps or All Caps formatting.
-
Match character width Finds only those occurrences that have the exact character width specified in the Find what box. For example, the Katakana alphabet can be represented with a narrow character or a wide character.
-
Find whole words only Finds occurrences that are complete words and not parts of larger words. For example, if you type for in the Find what box, all instances of "for" are found but "forest" is ignored.
-
Match Kana type Finds either Katakana or Hiragana characters, depending on which one you typed in the Find what box. Clear this check box to find both Katakana and Hiragana characters. This option is available only when Kana find and replace is set to Show on the Regional tab of the Options dialog box.
Replace
Replaces the Find what text with the Replace with text, and then finds the next occurrence.
Replace All
Replaces all occurrences of the Find what text with the Replace with text.
Find Next
Finds and selects the next occurrence of the text in the Find what box.










