Quản lý Quyền Thông tin (IRM) bạn ngăn những người không được phép in, chuyển tiếp hoặc sao chép thông tin nhạy cảm. Các quyền được lưu trữ trong tài liệu nơi chúng được xác thực bởi máy chủ IRM.
Sử dụng IRM trong Microsoft 365, bạn có thể quản lý quyền cho tệp XML Paper Specification (.xps) và các loại tệp Word sau đây:
-
Tài .doc, .docx
-
Tài liệu cho phép macro .docm
-
Mẫu .dot, .dotx
-
Mẫu .dotm cho phép macro
Đặt cấu hình máy tính của bạn để sử dụng IRM
Để sử dụng IRM trong Microsoft 365, phần mềm bắt buộc tối thiểu là Windows Rights Management Services (RMS) Gói Dịch vụ Máy khách 1 (SP1). Người quản trị RMS có thể đặt cấu hình chính sách IRM dành riêng cho công ty xác định người có thể truy nhập thông tin và mức chỉnh sửa được phép dành cho thư email.
Ví dụ: người quản trị công ty có thể xác định mẫu quyền có tên là "Thông tin mật của Công ty" chỉ định rằng chỉ người dùng bên trong tên miền công ty mới có thể mở thư email sử dụng chính sách đó.
Tải xuống quyền
Lần đầu tiên bạn tìm cách mở một tài liệu với quyền hạn chế, bạn phải kết nối với máy chủ cấp phép để xác minh thông tin xác thực của bạn và tải xuống giấy phép sử dụng. Giấy phép sử dụng xác định mức truy nhập vào một tệp của bạn. Quy trình này là bắt buộc đối với từng tệp có quyền hạn chế.
Microsoft 365 phải gửi thông tin xác thực của bạn, bao gồm địa chỉ email và thông tin về quyền của bạn với máy chủ cấp phép thì bạn mới có thể tải xuống quyền. Thông tin chứa trong tài liệu không được gửi đến máy chủ cấp phép.
Hạn chế cấp phép đối với nội dung trong tệp
IRM cho phép bạn áp dụng các hạn chế trên cơ sở từng người dùng, mỗi tệp hoặc mỗi nhóm (các quyền dựa trên nhóm yêu cầu Active Directory).
Ví dụ: trong tài liệu mà Ranjit tạo, anh ấy có thể cấp quyền cho Adele đọc nhưng không thay đổi. và cấp cho Alex quyền chỉnh sửa tài liệu. Ranjit cũng có thể quyết định áp dụng giới hạn năm ngày cho cả Adele và Alex truy cập vào tài liệu.
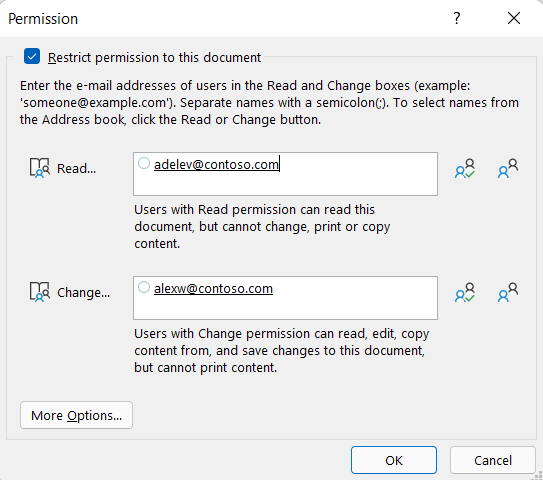
-
Lưu tài liệu.
-
Chọn tab Tệp .
-
Chọn Thông tin, chọn Bảo vệ Tài liệu, trỏ tới Hạn chế Cấp phép bằng Con người, rồi chọn Truy nhập Hạn chế.
-
Trong hộp thoại Quyền, chọn Hạn chế cấp phép đối với tài liệu này, rồi gán mức truy nhập bạn muốn cho từng người dùng.
Lưu ý: Lựa chọn của bạn có thể bị giới hạn nếu người quản trị đã đặt chính sách quyền tùy chỉnh mà cá nhân không thể thay đổi.
Mức cấp phép
-
Đọc Người dùng có quyền Đọc có thể đọc tài liệu, nhưng họ không có quyền chỉnh sửa, in hoặc sao chép tài liệu.
-
Thay đổi Người dùng có quyền Thay đổi có thể đọc, chỉnh sửa và lưu thay đổi vào tài liệu, nhưng họ không có quyền in tài liệu.
-
Toàn quyền Kiểm soát Người dùng có quyền Toàn quyền Kiểm soát có toàn quyền biên soạn và có thể thực hiện bất kỳ thao tác nào với tài liệu mà tác giả có thể thực hiện, bao gồm đặt ngày hết hạn cho nội dung, ngăn in và cấp quyền cho người dùng.
Sau khi quyền cho tài liệu đã hết hạn đối với người dùng được ủy quyền, chỉ tác giả hoặc người dùng có quyền Toàn quyền Kiểm soát đối với tài liệu mới có thể mở tài liệu. Tác giả luôn có quyền Toàn quyền Kiểm soát.
-
Để cấp cho ai đó quyền Toàn quyền Kiểm soát, trong hộp thoại Quyền, chọn Xem thêm Tùy chọn, rồi trong cột Mức Truy nhập, chọn mũi tên, rồi chọn Toàn quyền Điều khiển trong danh sách Mức Truy nhập.
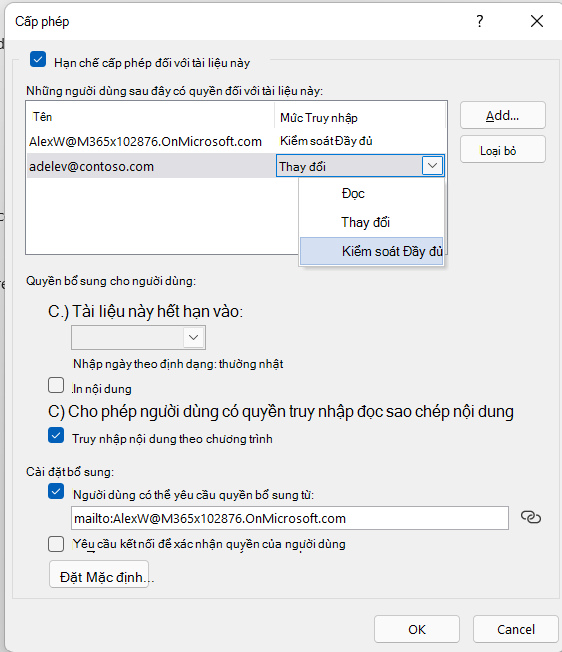
-
Sau khi bạn gán mức cấp phép, hãy chọn OK.
Thanh Thông báo xuất hiện, cho biết tài liệu được quản lý bằng quyền. Nếu bạn phải thực hiện bất kỳ thay đổi quyền truy nhập nào đối với tài liệu, hãy chọn Thay đổi Quyền.

Nếu một tài liệu có quyền hạn chế được chuyển tiếp đến một người không được ủy quyền, một thông báo sẽ xuất hiện cùng với địa chỉ email hoặc địa chỉ Website của tác giả để người không được ủy quyền có thể yêu cầu quyền đối với tài liệu đó.

Nếu tác giả chọn không bao gồm địa chỉ email, người dùng trái phép chỉ nhận được thông báo cho họ biết họ không thể truy nhập vào tệp.
Đặt ngày hết hạn cho một tệp
-
Mở tệp.
-
Đi tới Tệp.
-
Trên tab Thông tin, chọn Bảo vệ Tài liệu, trỏ tới Hạn chế Cấp phép bằng Con người, rồi chọn Truy nhập Hạn chế.
-
Trong hộp thoại Quyền, chọn hộp kiểm Hạn chế cấp phép đối với tài liệu này , rồi chọn Xem thêm Tùy chọn.
-
Bên dưới Quyền bổ sung cho người dùng, chọn hộp kiểm Tài liệu này hết hạn vào, rồi nhập ngày.
-
Chọn OK hai lần.
Sử dụng tài khoản người dùng Windows khác để quản lý tệp bằng quyền
-
Mở tài liệu, trang tính hoặc bản trình bày.
-
Chọn tab Tệp .
-
Trên tab Thông tin, chọn Bảo vệ Tài liệu, trỏ tới Hạn chế Cấp phép bằng cách Con người, rồi chọn Quản lý Thông tin xác thực.
-
Thực hiện một trong những thao tác sau:
-
Trong hộp thoại Chọn Người dùng, chọn địa chỉ email cho tài khoản bạn muốn sử dụng, rồi chọn OK.
-
Trong hộp thoại Chọn Người dùng, chọn Thêm, nhập thông tin xác thực của bạn cho tài khoản mới, rồi chọn OK hai lần.
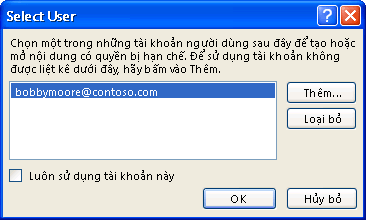
-
Xem nội dung có quyền hạn chế
Để xem nội dung được quản lý bằng quyền mà bạn có quyền bằng cách sử Microsoft 365, chỉ cần mở tài liệu.
Nếu bạn muốn xem các quyền mình có, hãy chọn Xem Quyền trong Thanh Thông báo hoặc chọn Tài liệu này có chứa chính sách cấp 
Trong các phiên bản Microsoft 365 trên iOS, bạn có thể mở mọi tệp được bảo vệ bằng IRM mà mình nhận được nếu bạn đã đăng nhập bằng tài khoản có quyền đối với tệp. Khi mở tệp được bảo vệ bằng IRM, bạn sẽ thấy một thanh thông tin ở phía trên cùng cho phép bạn xem các quyền được gán cho tệp này.
Nếu bạn là Người đăng ký Microsoft 365 với Azure Rights Management và bộ phận CNTT của bạn đã xác định một số mẫu IRM để bạn sử dụng, bạn có thể gán các mẫu đó cho các tệp trong Office trên iOS.
Để bảo vệ tệp, nhấn vào nút chỉnh sửa 
Lưu ý: Nếu nút Hạn chế Quyền không được kích hoạt trong ứng dụng của bạn, hãy mở bất kỳ tài liệu hiện có nào được bảo vệ bằng IRM để khởi đầu.
Trong các phiên bản Android của Microsoft 365, mọi tệp được bảo vệ bằng IRM mà bạn nhận được sẽ mở ra nếu bạn đăng nhập bằng tài khoản có quyền đối với tệp. Khi mở tệp được bảo vệ bằng IRM, bạn sẽ thấy một thanh thông tin ở phía trên cùng cho phép bạn xem các quyền được gán vào tệp này.

Quản lý Quyền Thông tin (IRM) giúp thực hiện các thao tác sau:
-
Ngăn người nhận nội dung bị hạn chế được ủy quyền chuyển tiếp, sao chép, thay đổi, in, fax hoặc dán nội dung cho mục đích sử dụng trái phép.
-
Hạn chế nội dung bất kể được gửi đi đâu
-
Cung cấp thời gian hết hạn tệp để không còn xem được nội dung trong tài liệu sau thời gian được hỉ định
-
Thực thi các chính sách của công ty chi phối việc sử dụng và phát tán nội dung trong công ty
IRM không thể giúp nội dung bị hạn chế tránh:
-
Bị xóa, đánh cắp hay ghi lại và truyền bởi những chương trình độc hại, chẳng hạn như ngựa Trojan, keystroke logger và một số loại phần mềm gián điệp nhất định
-
Bị mất hoặc hỏng do hành động của các loại vi-rút máy tính
-
Bị sao chép bằng tay hay nhập lại do hiển thị trên màn hình của người nhận
-
Bị chụp ảnh kỹ thuật số (khi được hiển thị trên màn hình) bởi người nhận
-
Bị sao chép bằng cách sử dụng các chương trình chụp ảnh màn hình của bên thứ ba










