Việc kiểm tra công thức về độ chính xác hoặc tìm nguồn lỗi có thể khó khăn nếu công thức sử dụng ô tham chiếu hoặc phụ thuộc:
-
Ô Tham chiếu — ô được tham chiếu đến bằng công thức trong một ô khác. Ví dụ: nếu ô D10 chứa công thức =B5 thì ô B5 là ô tham chiếu đến ô D10.
-
Ô phụ thuộc — những ô này bao gồm các công thức tham chiếu đến các ô khác. Ví dụ, nếu ô D10 chứa công thức =B5, ô D10 là ô phụ thuộc vào ô B5.
Để hỗ trợ bạn trong việc kiểm tra công thức, bạn có thể dùng các lệnh Theo dõi Tham chiếu và Theo dõi Phụ thuộc để hiển thị về mặt đồ họa và theo dõi mối quan hệ giữa các ô và công thức này bằng mũi tên theo dõi, như minh họa trong hình này.
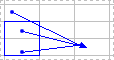
Làm theo các bước sau để hiển thị mối quan hệ công thức giữa các ô:
-
Bấm vào Tùy > Chọn Tệp > Nâng cao.
-
Trong phần Hiển thị tùy chọn cho sổ làm việc này, chọn sổ làm việc, rồi kiểm tra xem Đã chọn Tất cả đối với các đối tượng hay không, hiện.
-
Để xác định các ô tham chiếu trong một sổ làm việc khác, sổ làm việc đó phải được mở. Microsoft Office Excel không thể chuyển đến một ô trong sổ làm việc hiện không mở.
-
Thực hiện một trong những thao tác sau đây.
Hãy làm theo các bước sau:
-
Hãy chọn ô có chứa công thức mà bạn muốn tìm các ô tham chiếu.
-
Để hiển thị mũi tên theo dõi cho mỗi ô cung cấp trực tiếp dữ liệu cho ô hiện hoạt, trên tab Công thức, trong nhóm Kiểm định Công thức, bấm vào Theo dõi Tham

-
Mũi tên màu xanh lam cho biết các ô không có lỗi. Mũi tên màu đỏ cho biết các ô gây ra lỗi. Nếu ô đã chọn được tham chiếu theo một ô trên trang tính hoặc sổ làm việc khác, mũi tên màu đen sẽ trỏ từ ô đã chọn đến biểu tượng trang tính

-
-
Để xác định cấp độ tiếp theo của các ô cung cấp dữ liệu cho ô hiện hoạt, hãy bấm Theo dõi Tham

-
Để loại bỏ các mũi tên theo dõi một cấp độ mỗi lần, hãy bắt đầu với ô tham chiếu xa nhất khỏi ô hiện hoạt. Sau đó, trên tab Công thức, trong nhóm Kiểm định Công thức, bấm vào mũi tên bên cạnh Loại bỏ Mũi tên, rồi bấm vào Loại bỏ Mũi tên Tham chiếu

Hãy làm theo các bước sau:
-
Hãy chọn ô mà bạn muốn nhận dạng các ô phụ thuộc.
-
Để hiển thị mũi tên theo dõi cho mỗi ô phụ thuộc vào ô hiện hoạt, trên tab Công thức, trong nhóm Kiểm định Công thức, hãy bấm Theo dõi Phụ thuộc

Mũi tên màu xanh lam cho biết các ô không có lỗi. Mũi tên màu đỏ cho biết các ô gây ra lỗi. Nếu ô đã chọn được tham chiếu bởi một ô trên trang tính hoặc sổ làm việc khác, mũi tên màu đen sẽ trỏ từ ô đã chọn đến biểu tượng trang tính

-
Để xác định cấp độ kế tiếp của các ô phụ thuộc vào ô hiện hoạt, hãy bấm lại Theo dõi Phụ

-
Để loại bỏ các mũi tên theo dõi một cấp độ mỗi lần, bắt đầu với ô phụ thuộc xa nhất với ô hiện hoạt, trên tab Công thức, trong nhóm Kiểm định Công thức, bấm vào mũi tên bên cạnh Loại bỏ Mũi tên, rồi bấm Loại bỏ Mũi tên Phụ thuộc

Hãy làm theo các bước sau:
-
Trong một ô trống, hãy nhập = (dấu bằng).
-
Bấm nút Chọn Tất cả.

-
Chọn ô, rồi trên tab Công thức, trong nhóm Kiểm định Công thức, bấm vào Theo dõi Tham chiếu

Để loại bỏ tất mũi tên theo dõi công thức trên trang tính, trên tab Công thức, trong nhóm Kiểm định Công thức, hãy bấm Loại bỏ Mũi tên 
Sự cố: Microsoft Excel kêu bíp khi tôi bấm vào lệnh Theo dõi Phụ thuộc hoặc Theo dõi Tham chiếu.
Nếu Excel báo bíp bíp khi bạn bấm theo dõi Phụ thuộc 

-
Tham chiếu đến hộp văn bản, biểu đồ nhúng hoặc ảnh trên trang tính.
-
Báo cáo PivotTable.
-
Tham chiếu đến hằng số đã đặt tên.
-
Các công thức nằm trong sổ làm việc khác tham chiếu đến ô hiện hoạt nếu sổ làm việc khác được đóng.
Lưu ý:
-
Để xem tham chiếu được tô màu cho đối số trong công thức, chọn một ô và nhấn F2.
-
Để chọn ô đó ở đầu kia của mũi tên, hãy bấm đúp vào mũi tên đó. Nếu ô đó nằm trong trang tính hay sổ làm việc khác, hãy bấm đúp mũi tên màu đen để hiển thị hộp thoại Đi Đến rồi bấm đúp tham chiếu mà bạn muốn trong danh sách Đi đến.
-
Tất cả các mũi tên theo dõi sẽ biến mất nếu bạn thay đổi công thức trỏ mũi tên, chèn hoặc xóa cột hoặc hàng hay xóa bỏ hoặc di chuyển ô. Để khôi phục các mũi tên theo dõi sau khi thực hiện bất kỳ thay đổi nào trong số này, bạn phải dùng lại các lệnh kiểm định trên trang tính. Để theo dõi các mũi tên theo dõi gốc, hãy in trang tính có các mũi tên theo dõi được hiển thị trước khi bạn thực hiện những thay đổi.










