Bạn có thể gặp lỗi này trong các bước cuối cùng khi cài đặt Microsoft 365. Cài đặt của bạn có thể OK, để bạn có thể bỏ thông báo lỗi và cố gắng khởi động ứng dụng Microsoft 365. Để kiểm tra ứng dụng Microsoft 365 mới được cài đặt chẳng hạn như Word 2016 hoặc Excel 2016, hãy xem Không thể tìm thấy các ứng dụng Office trong Windows 10, Windows 8 hoặc Windows 7?
Mẹo: Hãy thử tìm kiếm những ứng dụng bạn đã cài đặt từ nút Bắt đầu. Ứng dụng có thể ở đó thay vì trong một thư mục Office. Nếu không, hãy đọc bài viết ở trên để biết hướng dẫn hoàn chỉnh.
Nếu bạn không thể định vị bất kỳ ứng dụng Office 2016 nào, hãy thử khởi động lại PC và sau đó sửa Office từ Panel Điều khiển như hướng dẫn bên dưới. Thao tác này sẽ khắc phục sự cố.
1 - Khởi động lại PC của bạn
Việc khởi động lại PC trước khi đi đến bước tiếp theo để sửa Office là vô cùng quan trọng.
2 - Sửa Office từ Panel Điều khiển
Các bước để truy nhập vào công cụ sửa sẽ tùy thuộc vào hệ điều hành của bạn. Chọn hệ điều hành từ các tùy chọn bên dưới.
-
Bấm chuột phải vào nút Bắt đầu

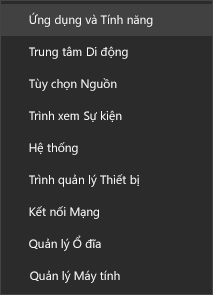
-
Chọn sản phẩm Microsoft Office bạn muốn sửa chữa và chọn Sửa đổi. Nếu bạn không thấy bất kỳ tùy chọn nào, hãy chọn ba dấu chấm ở phía bên phải.
Lưu ý: Hành động này sẽ sửa chữa cả bộ Office ngay cả khi bạn chỉ muốn sửa chữa một ứng dụng như Word hay Excel. Nếu bạn đã cài đặt ứng dụng độc lập thì hãy tìm kiếm ứng dụng đó theo tên.
-
Tùy thuộc vào việc bản sao Office của bạn là bản cài đặt Click-to-run hay dựa trên MSI, bạn sẽ thấy các tùy chọn sau để tiến hành sửa chữa. Làm theo các bước cho loại bản cài đặt của bạn.
Click-to-run
Trong cửa sổ Bạn muốn sửa chữa Chương trình Office của mình bằng cách nào, chọn Sửa chữa trực tuyến > Sửa chữa để đảm bảo mọi lỗi đều được sửa chữa. (Tùy chọn Sửa chữa nhanh với tốc độ cao hơn cũng sẵn dùng nhưng tùy chọn này chỉ phát hiện, rồi thay thế các tệp bị hỏng.)
Dựa trên nền tảng MSI
Trong Thay đổi bản cài đặt của bạn, hãy chọn Sửa chữa, rồi bấm vào Tiếp tục.
-
Hãy làm theo các hướng dẫn trên màn hình để hoàn thành việc sửa chữa.
-
Nhấp chuột phải vào nút Bắt đầu

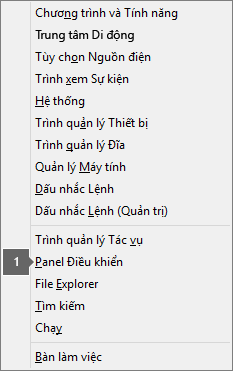
-
Từ dạng xem Danh mục, dưới Chương trình, chọn Gỡ cài đặt chương trình.
-
Bấm chuột phải vào sản phẩm Microsoft Office bạn muốn sửa chữa, rồi từ menu thả xuống, chọn Thay đổi.
Lưu ý: Nếu bạn có bộ sản phẩm như Microsoft 365 Family, Office Home & Student 2016 hoặc Office Home and Student 2013, hãy tìm kiếm tên bộ sản phẩm đó, kể cả khi bạn chỉ muốn sửa chữa một ứng dụng cụ thể như Word hoặc Excel. Nếu bạn có một ứng dụng độc lập như Word hoặc Excel, hãy tìm kiếm tên ứng dụng.
-
Tùy thuộc bản Office của bạn là Click-to-run hay dựa trên nền tảng MSI, hãy thực hiện các thao tác dưới đây dành cho loại bản cài đặt Office của bạn:
Loại bản cài đặt Click-to-Run:
Trong Bạn muốn sửa chữa Chương trình Office của mình bằng cách nào, chọn Sửa chữa Trực tuyến để đảm bảo mọi lỗi đều được sửa chữa, rồi chọn Sửa chữa. (Tùy chọn Sửa chữa Nhanh với tốc độ cao hơn cũng sẵn dùng nhưng tùy chọn này chỉ phát hiện, rồi thay thế các tệp bị hỏng.)
Loại bản cài đặt dựa trên nền tảng MSI:
Trong Thay đổi bản cài đặt của bạn, hãy chọn Sửa chữa, rồi bấm vào Tiếp tục.
-
Hãy làm theo các hướng dẫn còn lại trên màn hình để hoàn thành việc sửa chữa.
-
Bấm vào nút Bắt đầu

-
Từ dạng xem Danh mục, dưới Chương trình, chọn Gỡ cài đặt chương trình.
-
Bấm vào sản phẩm Office mà bạn muốn sửa chữa, rồi bấm vào Thay đổi.
Lưu ý: Nếu bạn có bộ sản phẩm như Microsoft 365 Family, Office Home & Student 2016 hoặc Office Home and Student 2013, hãy tìm kiếm tên bộ sản phẩm đó, kể cả khi bạn chỉ muốn sửa chữa một ứng dụng cụ thể như Word hoặc Excel. Nếu bạn có một ứng dụng độc lập như Word hoặc Excel, hãy tìm kiếm tên ứng dụng.
-
Tùy thuộc bản Office của bạn là Click-to-run hay dựa trên nền tảng MSI, hãy thực hiện các thao tác dưới đây dành cho loại bản cài đặt Office của bạn:
Loại bản cài đặt Click-to-Run:
Trong Bạn muốn sửa chữa Chương trình Office của mình bằng cách nào, chọn Sửa chữa Trực tuyến để đảm bảo mọi lỗi đều được sửa chữa, rồi chọn Sửa chữa. (Tùy chọn Sửa chữa Nhanh với tốc độ cao hơn cũng sẵn dùng nhưng tùy chọn này chỉ phát hiện, rồi thay thế các tệp bị hỏng.)
Loại bản cài đặt dựa trên nền tảng MSI:
Trong Thay đổi bản cài đặt của bạn, hãy chọn Sửa chữa, rồi bấm vào Tiếp tục.
-
Hãy làm theo các hướng dẫn còn lại trên màn hình để hoàn thành việc sửa chữa.











