Lưu ý: Chúng tôi muốn cung cấp cho bạn nội dung trợ giúp mới nhất ở chính ngôn ngữ của bạn, nhanh nhất có thể. Trang này được dịch tự động nên có thể chứa các lỗi về ngữ pháp hoặc nội dung không chính xác. Mục đích của chúng tôi là khiến nội dung này trở nên hữu ích với bạn. Vui lòng cho chúng tôi biết ở cuối trang này rằng thông tin có hữu ích với bạn không? Dưới đây là bài viết bằng Tiếng Anh để bạn tham khảo dễ hơn.
Khi bạn chèn một bảng lặp trên mẫu biểu mẫu, Microsoft Office InfoPath tự động thêm một tiêu đề hàng ở phía trên cùng của bảng sao cho bạn có thể nhập nhãn cho các cột bảng. Bạn có thể tùy ý thêm một hàng chân trang ở dưới cùng của một bảng lặp. Hàng chân trang thường được dùng để hiển thị tổng số dòng bên dưới một cột số. Ví dụ, bạn có thể thêm một hộp văn bản tổng một hàng chân trang nằm bên dưới cột chi phí trên mẫu biểu mẫu báo cáo chi phí. Để thêm các giá trị trong cột, bạn có thể kết hợp hàm sum với hộp văn bản tổng trong hàng chân trang.
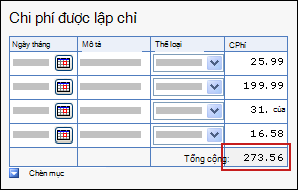
Trong bài viết này
Bước 1: Thêm một hàng chân trang vào một bảng lặp
Bước 1: Thêm một hàng chân trang vào một bảng lặp
-
Bấm đúp vào nhãn Lặp lại các bảng bên dưới bảng trên mẫu biểu mẫu của bạn.
-
Bấm vào tab Hiển thị .
-
Bên dưới tùy chọn, hãy chọn hộp kiểm bao gồm chân trang .
Mẹo: Để thêm bảng bổ sung chân trang ở phần cuối của một bảng lặp, bấm chuột phải vào một ô trống trong hàng chân trang đầu tiên mà bạn đã chèn, trỏ tới chèn trên menu lối tắt, sau đó bấm Hàng trên hoặc Bên dưới hàng.
Bước 2: Thêm một hộp văn bản tổng hàng chân trang
Sau khi bạn thêm một hàng chân trang vào bảng lặp, bạn có thể thêm một hộp văn bản tổng hàng chân trang.
Lưu ý: Bạn thêm hộp văn bản tổng hàng chân trang, không phải hàng dữ liệu, vì biểu mẫu người dùng có thể thêm nhiều phiên bản của hàng dữ liệu, và bạn không muốn tất cả hộp xuất hiện nhiều lần trên biểu mẫu của người dùng.
-
Trong hàng chân trang, hãy bấm vào ô trong cột mà bạn muốn thêm vào hộp tổng.
-
Trên menu chèn , bấm Hộp văn bản.
Mẹo: Bạn có thể dùng một hộp văn bản có định dạng hoặc hộp biểu thức thay vì một hộp văn bản. Biểu thức hộp chỉ hiển thị dữ liệu và không lưu trữ nó. Do đó, bạn nên dùng một hộp biểu thức chỉ nếu bạn không muốn sử dụng tổng được tính toán trong phép tính khác hoặc lưu nó như một phần của mẫu biểu mẫu của bạn.
-
Trong hàng chân trang, bấm vào ô bên trái ngay lập tức của một nơi bạn đã chèn hộp văn bản. Đây là nơi bạn sẽ thêm vào hộp văn bản nhãn.
-
Kiểu tổng: và sau đó chọn văn bản.
-
Trên thanh công cụ chuẩn , hãy bấm Căn phải văn bản

-
Bấm đúp vào hộp văn bản mà bạn đã thêm ở bước 2.
-
Bấm vào tab Dữ liệu.
-
Trong hộp tên trường , hãy nhập nhãn, chẳng hạn như totalExpenses.
-
Trong danh sách kiểu dữ liệu , thay đổi loại dữ liệu từ văn bản (chuỗi) thành thập phân (kép). Điều này cho phép bạn hiển thị số chữ số thập phân, chẳng hạn như $1234.12.
-
Bấm nút Định dạng.
-
Trong hộp thoại Định dạng thập phân , bên dưới định dạng, hãy bấm tiền tệ, sau đó chọn tiền tệ mà bạn muốn dùng.
Bước 3: Tính tổng một cột số trong bảng lặp
Nếu bạn dùng một bảng lặp để thu thập dữ liệu số từ người dùng của bạn, bạn có thể sử dụng hàm sum để thêm các số mà người dùng nhập trong một bảng. Không quan trọng số lượng hàng người dùng thêm vào bảng khi họ điền vào biểu mẫu, hoặc số lượng số họ nhập. Miễn là bạn sử dụng hàm sum , giá trị được tính toán sẽ điều chỉnh chính cho phù hợp trong hộp văn bản.
Công thức được lưu trữ trong các trường trong nguồn dữ liệu và được hiển thị trong điều khiển được gắn kết các trường đó. Khi thiết kế mẫu biểu mẫu, bạn có thể tạo công thức tính tổng một cột số trong một bảng lặp bằng cách dùng một hộp văn bản, hộp văn bản có định dạng hoặc hộp biểu thức.
-
Trong hàng chân trang, bấm đúp vào hộp văn bản mà bạn đã chèn vào hàng chân trang.
-
Bấm vào tab Dữ liệu.
-
Bên dưới Giá trị mặc định, bấm Chèn công thức

-
Trong hộp thoại Chèn công thức , hãy bấm Chèn hàm.
-
Trong danh sách thể loại , hãy bấm toán học.
-
Trong danh sách hàm , hãy bấm tổng, và sau đó bấm OK để quay lại hộp thoại Chèn công thức .
Tại thời điểm này, bạn sẽ thấy công thức sau đây trong hộp thoại Chèn công thức .
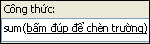
-
Trong hộp công thức , bấm đúp vào văn bản trong dấu ngoặc đơn.
Hộp thoại chọn một trường hoặc nhóm sẽ xuất hiện.
-
Trong danh sách nguồn dữ liệu , bấm vào trường có giá trị bạn muốn tính tổng.










