Không giống như các chương trình Microsoft Office khác, chẳng hạn như Word, Excel không cung cấp nút mà bạn có thể dùng để tô sáng tất cả hoặc từng phần dữ liệu trong một ô.
Tuy nhiên, bạn có thể tô sáng trên một ô trong một trang tính bằng cách điền màu tô sáng vào các ô. Để làm nổi bật một cách nhanh chóng, bạn có thể tạo một kiểu ô tùy chỉnh mà bạn có thể áp dụng để tô màu ô bằng màu tô sáng. Sau đó, sau khi bạn áp dụng kiểu ô đó để tô sáng các ô, bạn có thể nhanh chóng sao chép tô sáng vào các ô khác bằng cách sử dụng Bút Định dạng.
Nếu bạn muốn làm nổi bật dữ liệu cụ thể trong một ô, bạn có thể hiển thị dữ liệu đó bằng một màu hoặc định dạng phông khác.
Tạo kiểu ô để tô sáng ô
-
Bấm Trang đầu > kiểu ô mới.
Lưu ý:
-
Nếu bạn không thấy Kiểu Ô, hãy bấm nút Xem thêm

-
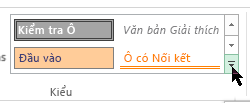
-
-
Trong hộp Tên kiểu , hãy nhập tên thích hợp cho kiểu ô mới.
Mẹo: Ví dụ: nhập Tô sáng.
-
Bấm Định dạng.
-
Trong hộp thoại Định dạng Ô, trên tab Tô , chọn màu bạn muốn dùng để tô sáng, rồi bấm OK.
-
Bấm OK để đóng hộp thoại Kiểu.
Kiểu mới sẽ được thêm vào bên dưới Tùy chỉnh trong hộp kiểu ô.
-
Trên trang tính, hãy chọn các ô hoặc phạm vi ô mà bạn muốn tô sáng. Làm thế nào để chọn ô?
-
Trên tab Trang đầu, trong nhóm Kiểu , bấm vào kiểu ô tùy chỉnh mới mà bạn đã tạo.
Lưu ý: Kiểu ô tùy chỉnh được hiển thị ở đầu danh sách kiểu ô. Nếu bạn thấy hộp kiểu ô trong nhóm Kiểu và kiểu ô mới là một trong sáu kiểu ô đầu tiên trong danh sách, bạn có thể bấm trực tiếp vào kiểu ô đó trong nhóm Kiểu.
Sử dụng Bút Định dạng để áp dụng tô sáng cho các ô khác
-
Chọn ô được định dạng với phần tô sáng bạn muốn sử dụng.
-
Trên tab Trang đầu, trong nhóm Bảng tạm, bấm đúp vào Bút Định dạng

-
Khi bạn thực hiện xong, hãy bấm Bút Định dạng lần nữa hoặc nhấn ESC để tắt tính năng này.
Hiển thị dữ liệu cụ thể bằng định dạng hoặc màu phông khác
-
Trong một ô, hãy chọn dữ liệu mà bạn muốn hiển thị ở một màu hoặc định dạng khác.
Cách chọn dữ liệu trong ô
Để chọn nội dung của một ô
Làm thế này
Trong ô
Bấm đúp vào ô, rồi kéo qua nội dung của ô bạn muốn chọn.
Trong hộp thanh công thức

Bấm vào ô, rồi kéo qua nội dung của ô bạn muốn chọn trong thanh công thức.
Bằng bàn phím
Nhấn F2 để chỉnh sửa ô, sử dụng các phím mũi tên để định vị điểm chèn, rồi nhấn SHIFT+phím MŨI TÊN để chọn nội dung.
-
Trên tab Trang đầu, trong nhóm Phông, hãy thực hiện một trong các thao tác sau:
-
Để thay đổi màu văn bản, bấm vào mũi tên bên cạnh Màu Phông chữ

-
Để áp dụng màu văn bản được chọn gần đây nhất, hãy bấm màu phông

-
Để áp dụng một màu không phải là màu chủ đề sẵn dùng và màu tiêu chuẩn, bấm vào Xem thêm Màu, rồi xác định màu bạn muốn sử dụng trên tab Chuẩnhoặc tab Tùy chỉnh của hộp thoại Màu.
-
Để thay đổi định dạng, hãy bấm Đậm



Lối tắt bàn phím Bạn cũng có thể nhấn CTRL+B, CTRL+I hoặc CTRL+U.
-










