Bài viết này dành cho những người sử dụng chương trình đọc màn hình như Trình tường thuật Windows, JAWS hoặc NVDA với sản phẩm Microsoft 365. Bài viết này là một phần của bộ nội dung hỗ trợ trình đọc màn hình Microsoft 365, nơi bạn có thể tìm thêm thông tin trợ năng trên các ứng dụng của chúng tôi. Để được trợ giúp chung, hãy truy cập Bộ phận Hỗ trợ của Microsoft.
Sử dụng bàn phím và bộ đọc màn hình để tùy chỉnh cài đặt mật độ trò chuyện Microsoft Teams cho thông tin bạn muốn xem trong giao diện trò chuyện của mình dựa trên sở thích và phong cách làm việc của bạn.
Làm theo các bước sau để truy cập cài đặt Mật độ trò chuyện trong Teams:
-
Mở ứng dụng Teams.
-
Nhấn Tab để dẫn hướng đến Cài đặt và hơn thế nữa, được hiển thị dưới dạng ba dấu chấm bên cạnh nút Hồ sơ. Nhấn Enter để bung rộng danh sách thả xuống.
-
Nhấn Enter một lần nữa để chọn Cài đặt. Thao tác này sẽ mở trang Cài đặt.
-
Sử dụng phím Mũi tên xuống trong nhóm Cài đặt cho đến khi bạn nghe thấy "Appearance and accessibility" (Giao diện và trợ năng), rồi nhấn Enter.
-
Điều hướng bằng tab cho đến khi bạn nghe thấy "Comfy or Compact chat density, radio button selected" (Nút chọn Một Mật độ trò chuyện tiện dụng hoặc Nén mật độ trò chuyện được chọn).
-
Sử dụng các phím Mũi tên phải và trái để chọn giữa Comfy hoặc Compact.
-
Kích hoạt nút bật tắt xem trước tin nhắn cho danh sách trò chuyện theo sở thích của bạn.
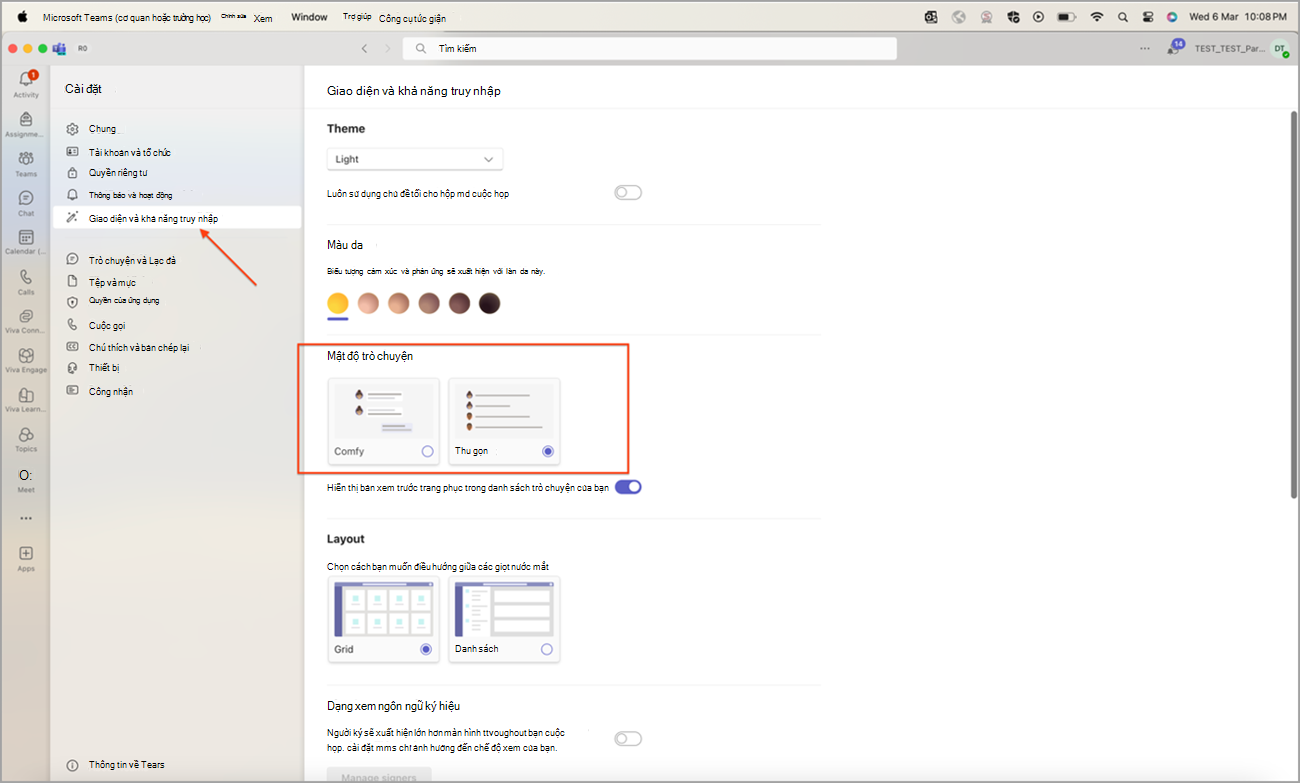
Các tính năng chính mật độ trò chuyện
-
Chế độ thu gọn:
-
Trong chế độ Thu gọn, các tin nhắn trò chuyện được hiển thị chặt chẽ cùng nhau, cho phép bạn xem nhiều tin nhắn hơn cùng một lúc.
-
Chế độ này lý tưởng cho những người thích một màn hình gọn gàng có ít không gian hơn.
-
Bạn có thể nhanh chóng chuyển sang chế độ Thu gọn để tập trung tốt hơn vào các cuộc hội thoại và tối đa hóa không gian làm việc của bạn.
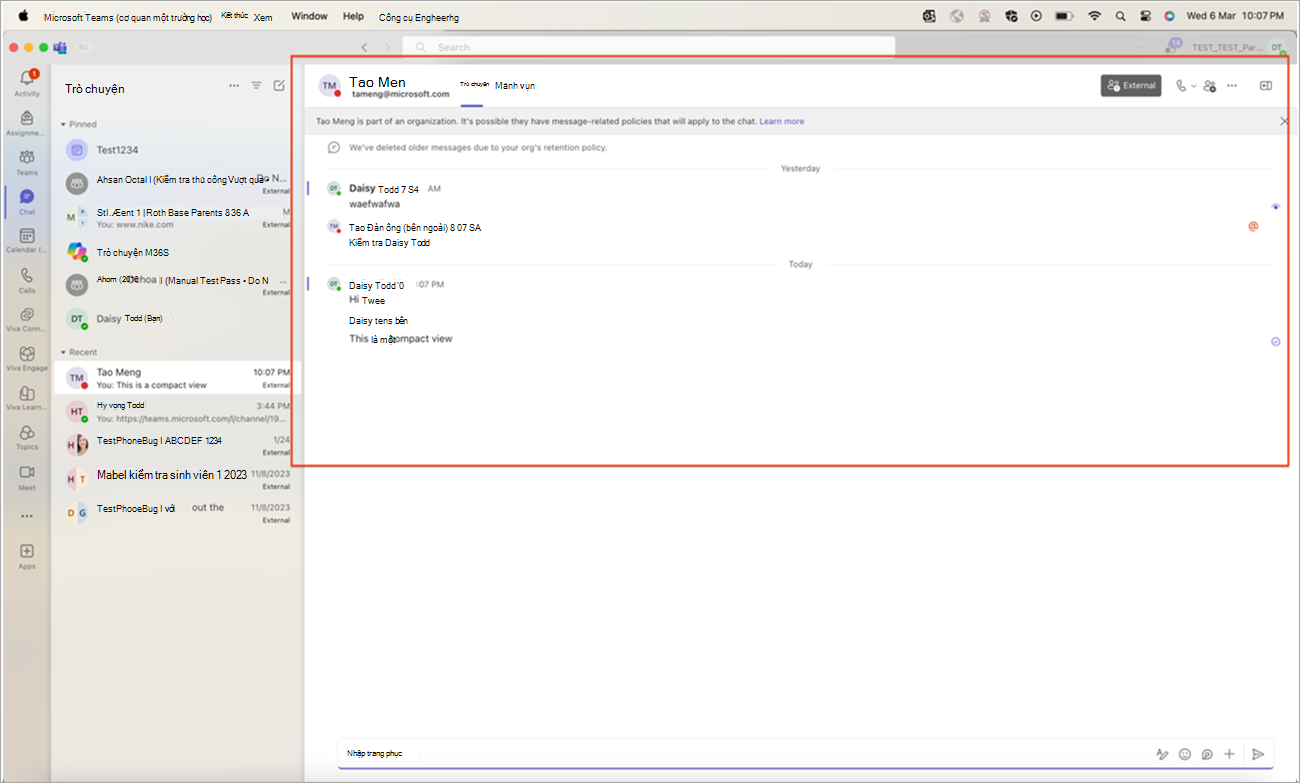
-
-
Chế độ an toàn:
-
Chế độ Thoải mái cung cấp thêm không gian giữa các tin nhắn trò chuyện, tạo ra bố cục thoải mái và dễ đọc.
-
Chế độ này phù hợp với những người thích giao diện rộng rãi, giảm mỏi mắt và nâng cao tính dễ đọc.
-
Chế độ thoải mái là lý tưởng cho các cuộc trò chuyện dài, đảm bảo thoải mái về thị giác trong thời gian sử dụng mở rộng.
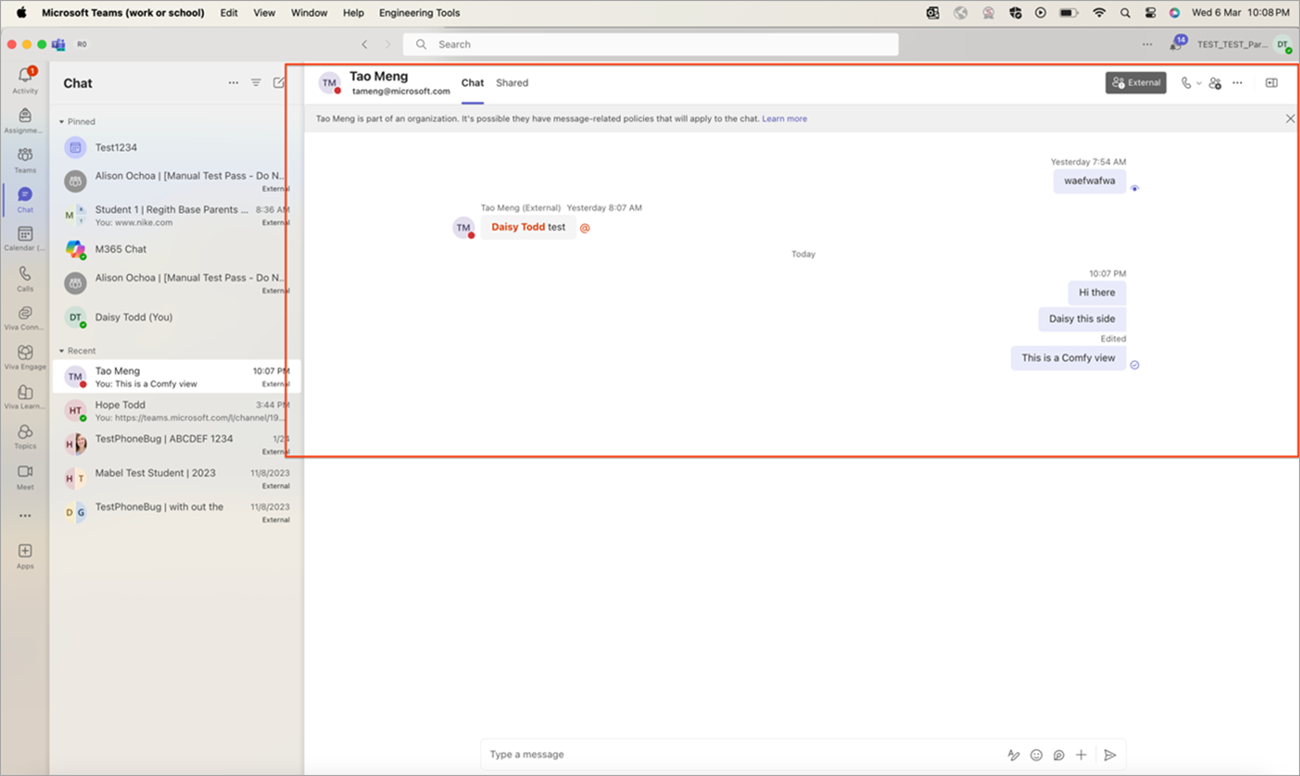
-
Lưu ý: Cài đặt mật độ trò chuyện Teams hoạt động trên tất cả các nền tảng dựa trên tùy chọn của người dùng, bao gồm các ứng dụng trên máy tính, trình duyệt web và thiết bị di động.










