Tạo nhóm trong Outlook
NhómMicrosoft 365 khác nhau từ một nhóm liên hệ (trước đây gọi là danh sách phân phối). Nhóm liên hệ là một tập hợp địa chỉ email bạn có thể sử dụng để gửi thư email hoặc lời mời họp tới tất cả mọi người cùng một lúc. Để tạo nhóm liên hệ, xem mục Tạo nhóm liên hệ.
Xem video ngắn về việc tạo nhóm được sử dụng làm địa chỉ email của công ty.

-
Mở Outlook for Windows.
-
Chọn Trang đầu > Nhóm Mới.


-
Điền thông tin nhóm.
-
Tên nhóm: Tạo tên thể hiện tinh thần của nhóm.
Sau khi bạn nhập tên, một địa chỉ email đề xuất sẽ được cung cấp. "Không sẵn dùng" nghĩa là tên nhóm đã được sử dụng và bạn nên thử một tên khác. Lưu ý rằng sau khi bạn chọn tên nhóm, bạn sẽ không thể thay đổi tên đó.
-
Mô tả: Bạn có thể nhập tùy ý mô tả sẽ giúp người khác hiểu mục đích của nhóm. Mô tả này sẽ được tích hợp trong email chào mừng khi có người tham gia nhóm.
-
Phân loại: Chọn phân loại. Các tùy chọn sẵn dùng phụ thuộc vào việc tổ chức của bạn thiết lập những gì.
-
Quyền riêng tư: Theo mặc định, các Nhóm được tạo dưới dạng Riêng tư. Điều này nghĩa là chỉ các thành viên đã được chấp thuận trong tổ chức của bạn mới có thể xem nội dung trong nhóm. Bất kỳ ai khác trong tổ chức của bạn không được chấp thuận sẽ không thể xem nội dung trong nhóm.
-
Chọn Công khai để tạo nhóm mà bất cứ ai trong tổ chức của bạn cũng có thể xem nội dung nhóm và trở thành thành viên.
-
Chọn Riêng tư để tạo nhóm yêu cầu phải có phê duyệt tư cách thành viên và chỉ thành viên mới có thể xem nội dung nhóm.
-
-
Gửi mọi cuộc hội thoại và sự kiện nhóm tới hộp thư đến của thành viên Bạn có thể tùy ý chọn hộp này để cho phép thành viên xem mọi cuộc hội thoại và sự kiện nhóm trong hộp thư đến của họ mà không phải truy nhập không gian làm việc nhóm riêng. Thành viên có thể thay đổi cài đặt này cho các hộp thư riêng của mình.
-
Chọn Tạo.
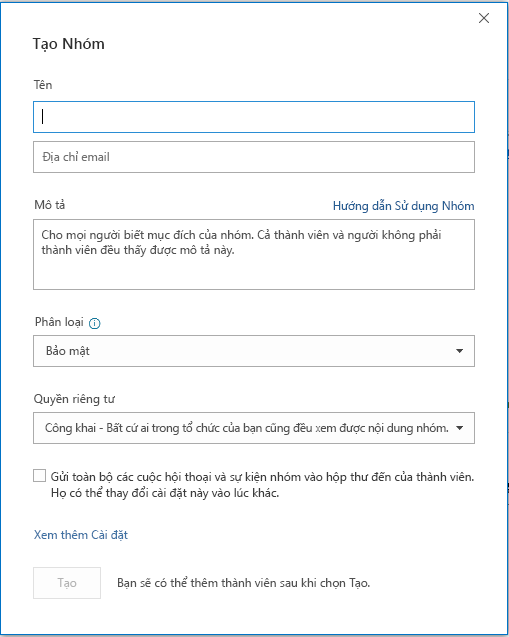
Lưu ý: Tính năng này sẵn có cho người tham gia người dùng nội bộ Office với đăng ký Microsoft 365 . Nếu bạn là người đăng kýMicrosoft 365, hãy đảm bảo bạn có phiên bản mới nhất của Office.
-
Mở Outlook for Mac.
-
Chọn Tệp > Mới > Nhóm.

-
Điền thông tin nhóm:
-
Tên nhóm: Tạo tên thể hiện tinh thần của nhóm.
Sau khi bạn nhập tên, một địa chỉ email đề xuất sẽ được cung cấp. "Không sẵn dùng" nghĩa là tên nhóm đã được sử dụng và bạn nên thử một tên khác. Lưu ý rằng sau khi bạn chọn tên nhóm, bạn sẽ không thể thay đổi tên đó.
-
Mô tả: Bạn có thể nhập tùy ý mô tả sẽ giúp người khác hiểu mục đích của nhóm. Mô tả này sẽ được tích hợp trong email chào mừng khi có người tham gia nhóm. Bấm vào Tiếp theo.
-
Nhập địa chỉ email của thành viên hoặc chọn thành viên từ danh sách liên hệ muốn thêm vào nhóm. Bạn có thể thêm khách bên ngoài trường học hoặc tổ chức của mình vào nhóm.
-
Quyền riêng tư: Theo mặc định, các Nhóm được tạo dưới dạng Riêng tư. Điều này nghĩa là chỉ các thành viên đã được chấp thuận trong tổ chức của bạn mới có thể xem nội dung trong nhóm. Bất kỳ ai khác trong tổ chức của bạn không được chấp thuận sẽ không thể xem nội dung trong nhóm.
-
Chọn Công khai để tạo nhóm mà bất cứ ai trong tổ chức của bạn cũng có thể xem nội dung nhóm và trở thành thành viên.
-
Chọn Riêng tư để tạo nhóm yêu cầu phải có phê duyệt tư cách thành viên và chỉ thành viên mới có thể xem nội dung nhóm.
-
-
Phân loại: Chọn phân loại. Các tùy chọn sẵn dùng phụ thuộc vào việc tổ chức của bạn thiết lập những gì.
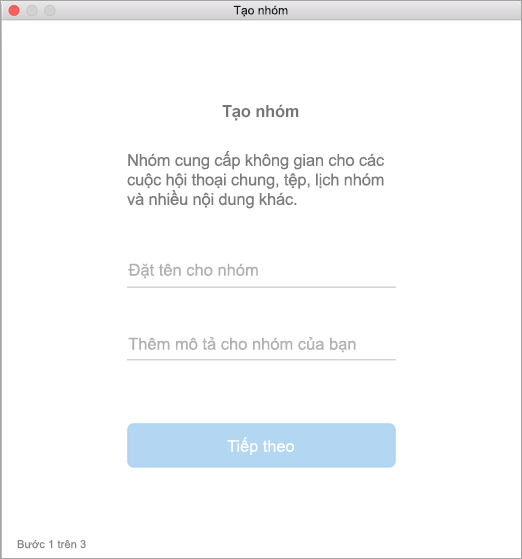
-
-
Nhấp vào Tạo. Bạn sẽ thấy thư chào mừng trong hộp thư đến nhóm vừa được tạo.
Lưu ý: Nếu các hướng dẫn không khớp với những gì bạn nhìn thấy, bạn có thể đang sử dụng phiên bản Outlook trên web cũ hơn. Hãy thử hướng dẫn dành cho Outlook cổ điển trên web.
-
Mở Outlook trên web.
-
Trong ngăn bên trái, bên dưới nhóm, chọn nhóm mới hoặc bấm chuột phải vào nhóm, rồi chọn nhóm mới.
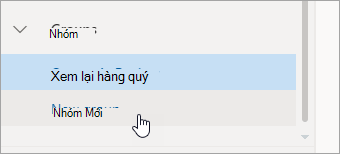
Lưu ý: Nếu bạn không nhìn thấy nhóm trong ngăn bên trái, tổ chức của bạn có thể không bật nhóm.
-
Điền thông tin nhóm:
-
Tên nhóm: Tạo tên thể hiện tinh thần của nhóm.
Sau khi bạn nhập tên, một địa chỉ email đề xuất sẽ được cung cấp. "Không sẵn dùng" nghĩa là tên nhóm đã được sử dụng và bạn nên thử một tên khác. Lưu ý rằng sau khi bạn chọn tên nhóm, bạn sẽ không thể thay đổi tên đó.
-
Mô tả: Bạn có thể nhập tùy ý mô tả sẽ giúp người khác hiểu mục đích của nhóm. Mô tả này sẽ được tích hợp trong email chào mừng khi có người tham gia nhóm.
-
Quyền riêng tư: Theo mặc định, các nhóm được tạo dưới dạng Riêng tư. Điều này nghĩa là chỉ các thành viên đã được chấp thuận trong tổ chức của bạn mới có thể xem nội dung trong nhóm. Bất kỳ ai khác trong tổ chức của bạn không được chấp thuận sẽ không thể xem nội dung trong nhóm.
-
Chọn Công khai để tạo nhóm mà bất cứ ai trong tổ chức của bạn cũng có thể xem nội dung nhóm và trở thành thành viên.
-
Chọn Riêng tư để tạo nhóm yêu cầu phải có phê duyệt tư cách thành viên và chỉ thành viên mới có thể xem nội dung nhóm.
-
-
Phân loại: Chọn phân loại. Các tùy chọn sẵn dùng phụ thuộc vào việc tổ chức của bạn thiết lập những gì.
-
Gửi mọi cuộc hội thoại và sự kiện nhóm tới hộp thư đến của thành viên Bạn có thể tùy ý chọn hộp này để cho phép thành viên xem mọi cuộc hội thoại và sự kiện nhóm trong hộp thư đến của họ mà không phải truy nhập không gian làm việc nhóm riêng. Thành viên có thể thay đổi cài đặt này cho các hộp thư riêng của mình.
-
Chọn Tạo.
-
Hướng dẫn dành cho Outlook trên web cổ điển
-
Mở Outlook trên web.
-
Trong ngăn bên trái, bên cạnh nhóm, hãy chọn nút + . (Nếu bạn không nhìn thấy nút + , hãy di chuột qua ngăn bên trái.)
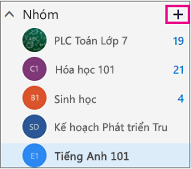
Lưu ý: Nếu bạn không nhìn thấy nhóm trong ngăn bên trái, tổ chức của bạn có thể không bật nhóm.
-
Điền thông tin nhóm.
-
Tên nhóm: Tạo tên thể hiện tinh thần của nhóm.
Sau khi bạn nhập tên, một địa chỉ email đề xuất sẽ được cung cấp. "Không sẵn dùng" nghĩa là tên nhóm đã được sử dụng và bạn nên thử một tên khác. Lưu ý rằng sau khi bạn chọn tên nhóm, bạn sẽ không thể thay đổi tên đó.
-
Mô tả: Bạn có thể nhập tùy ý mô tả sẽ giúp người khác hiểu mục đích của nhóm. Mô tả này sẽ được tích hợp trong email chào mừng khi có người tham gia nhóm.
-
Quyền riêng tư: Theo mặc định, các nhóm được tạo dưới dạng Riêng tư. Điều này nghĩa là chỉ các thành viên đã được chấp thuận trong tổ chức của bạn mới có thể xem nội dung trong nhóm. Bất kỳ ai khác trong tổ chức của bạn không được chấp thuận sẽ không thể xem nội dung trong nhóm.
-
Chọn Công khai để tạo nhóm mà bất cứ ai trong tổ chức của bạn cũng có thể xem nội dung nhóm và trở thành thành viên.
-
Chọn Riêng tư để tạo nhóm yêu cầu phải có phê duyệt tư cách thành viên và chỉ thành viên mới có thể xem nội dung nhóm.
-
-
Phân loại: Chọn phân loại. Các tùy chọn sẵn dùng phụ thuộc vào việc tổ chức của bạn thiết lập những gì.
-
Gửi mọi cuộc hội thoại và sự kiện nhóm tới hộp thư đến của thành viên Bạn có thể tùy ý chọn hộp này để cho phép thành viên xem mọi cuộc hội thoại và sự kiện nhóm trong hộp thư đến của họ mà không phải truy nhập không gian làm việc nhóm riêng. Thành viên có thể thay đổi cài đặt này cho các hộp thư riêng của mình.
-
Chọn Tạo.
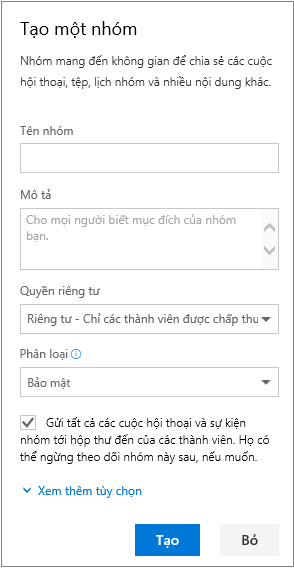
-
Mở ứng dụng Outlook dành cho thiết bị di động.
-
Chọn Nhóm từ ngăn thư mục.
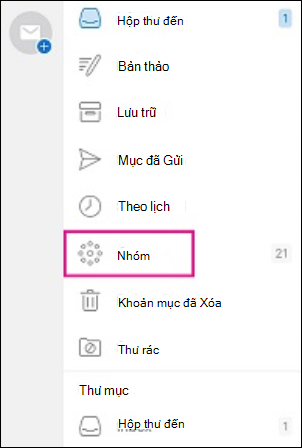

-
Trong tiêu đề Nhóm, hãy nhấn +.
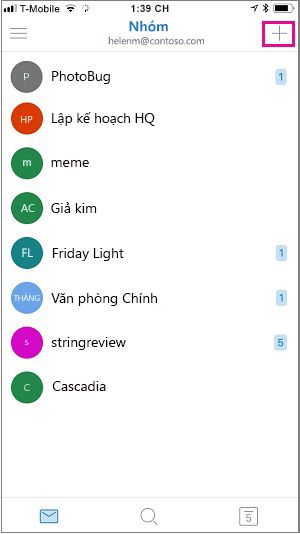
-
Ở trang Nhóm Mới, nhập tên cho nhóm > Tiếp theo.
-
Trên trang Cài đặt, nhập thông tin bắt buộc, bao gồm các mức bảo mật, (Công khai hoặc Riêng tư), phân loại và việc thành viên nhóm có nên theo dõi các cuộc hội thoại và sự kiện nhóm trong hộp thư đến cá nhân của họ hay không.
-
Nhấn vào Tạo.
-
Nhập địa chỉ email của thành viên hoặc chọn thành viên từ danh sách liên hệ để thêm vào nhóm. Bạn có thể thêm khách vào nhóm.
-
Nhấn vào Thêm. Bạn sẽ thấy một thư chào mừng trong hộp thư đến của nhóm mới tạo.
Tạo nhóm PLC trong Outlook (Office 365 Education)
Nhóm cộng đồng học tập chuyên nghiệp (PLC) là một loại nhóm Microsoft 365 cung cấp một khoảng trống dùng chung cho các nhà giáo dục để dùng để cộng tác. PLCs sẵn có trong các gói giáo dục Microsoft 365.
PLC rất giống với các nhóm Microsoft 365 khác. Đi kèm với nhóm là hộp thư và lịch dùng chung, thư viện tài liệu dùng chung và Sổ tay OneNote. Sổ tay này được thiết kế dành cho các giảng viên và bao gồm các mẫu, cùng nhiều tài nguyên nhằm cung cấp ý tưởng và hỗ trợ cho họ.
Lưu ý:
-
Tạo nhóm PLC không được hỗ trợ trong Outlook mới trên web. Tạo nhóm PLC hiện chỉ sẵn dùng trên các nhóm
-
Nếu bạn muốn tạo một nhóm PLC, bạn vẫn có thể thực hiện điều này trong nhóm hoặc bằng cách chuyển sang phiên bản cổ điển của Outlook trên web khi có sẵn.
-
Các nhóm PLC hiện có không bị ảnh hưởng, có thể được truy nhập từ Outlook trên web như bình thường và dùng như bạn đã luôn thực hiện. Chỉ có thay đổi này ảnh hưởng đến các nhóm PLC mới. Để tìm hiểu thêm về cách tạo nhóm PLC trong nhóm, hãy xem mục tạo nhóm cho PLCs trong Microsoft Groups
Xem Thêm
Tạo nhóm Outlook.com và thêm thành viên
Thêm và loại bỏ thành viên nhóm trong Outlook










