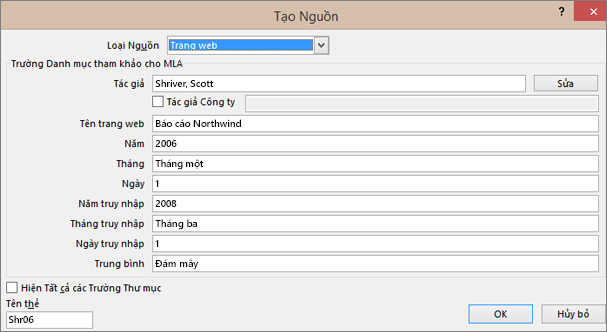Trong Word, bạn có thể dễ dàng thêm trích dẫn khi viết tài liệu mà bạn cần trích dẫn các nguồn của mình, chẳng hạn như giấy nghiên cứu. Trích dẫn có thể được thêm vào các định dạng khác nhau, bao gồm APA, Chicago-Style, GOST, IEEE, ISO 690 và MLA. Sau đó, bạn có thể tạo một danh mục tham khảo của các nguồn mà bạn đã sử dụng để viết giấy.
Để thêm một trích dẫn vào tài liệu của bạn, trước tiên bạn thêm nguồn mà bạn đã sử dụng.
Thêm một câu trích dẫn và nguồn trích dẫn mới vào tài liệu
-
Trên tab tham chiếu , trong nhóm trích dẫn & danh mục tham khảo, hãy bấm vào mũi tên bên cạnh kiểu và bấm vào kiểu mà bạn muốn sử dụng cho trích dẫn và nguồn. Ví dụ, tài liệu khoa học xã hội thường sử dụng các kiểu MLA hoặc APA để trích dẫn và nguồn.

-
Bấm vào cuối câu hoặc cụm từ bạn muốn trích dẫn.
-
Trên tab tham chiếu , bấm vào chèn trích dẫn, rồi thực hiện một trong các thao tác sau:
-
Để thêm thông tin nguồn, hãy bấm Thêm nguồn mới, rồi trong hộp thoại tạo nguồn , bấm vào mũi tên bên cạnh loại nguồnvà chọn kiểu nguồn mà bạn muốn sử dụng (ví dụ, phần sách hoặc trang web)).
-
Để thêm chỗ dành sẵn, để bạn có thể soạn một câu trích dẫn và điền thông tin nguồn trích dẫn sau, hãy bấm vào Thêm Chỗ dành sẵn Mới. Một dấu hỏi sẽ xuất hiện kế bên nguồn chỗ dành sẵn trong Bộ quản lý Nguồn.
-
-
Nếu bạn đã chọn thêm nguồn, hãy nhập chi tiết cho nguồn. Để thêm thông tin khác về một nguồn trích dẫn, hãy bấm vào hộp kiểm Hiện Tất cả các Trường Danh mục Tham khảo.
-
Bấm OK khi hoàn thành. Nguồn được thêm dưới dạng trích dẫn tại vị trí bạn đã chọn trong tài liệu của mình.
Khi bạn đã hoàn thành các bước này, lời trích dẫn sẽ được thêm vào danh sách các trích dẫn sẵn có. Lần sau khi bạn trích dẫn tham chiếu này, bạn không cần phải nhập lại tất cả. Bạn chỉ cần Thêm lời trích dẫn vào tài liệu của bạn. Sau khi bạn thêm một nguồn, bạn có thể thấy bạn cần thực hiện thay đổi cho nó sau đó. Để thực hiện điều này, hãy xem sửa nguồn.
Lưu ý:
-
Nếu bạn đã thêm chỗ dành sẵn và muốn thay thế bằng thông tin trích dẫn, hãy xem sửa nguồn.
-
Nếu bạn chọn kiểu GOST hoặc ISO 690 cho nguồn trích dẫn của mình và một câu trích dẫn không phải là duy nhất, hãy thêm một chữ cái vào năm. Ví dụ, một câu trích có thể xuất hiện dưới dạng [Pasteur, 1848a].
-
Nếu bạn chọn kiểu ISO 690-Numerical Reference và câu trích của bạn vẫn không xuất hiện liên tục, bạn phải bấm lại vào kiểu ISO 690, sau đó bấm ENTER để xếp thứ tự chính xác cho các câu trích dẫn.
Thêm trích dẫn vào tài liệu của bạn
-
Bấm vào cuối câu hoặc cụm từ mà bạn muốn trích dẫn, sau đó trên tab tham chiếu , trong nhóm trích dẫn & danh mục tham khảo, hãy bấm chèn tríchdẫn.
-
Từ danh sách trích dẫn dưới chèn tríchdẫn, hãy chọn trích dẫn bạn muốn sử dụng.
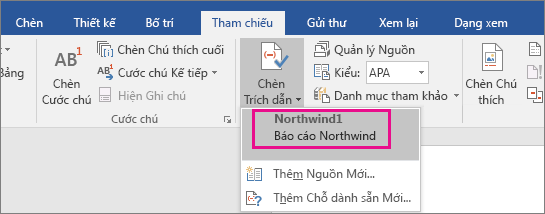
Tìm một nguồn
Danh sách các nguồn trích dẫn bạn sử dụng có thể trở nên khá dài. Đôi khi, bạn có thể cần tìm kiếm một nguồn mà bạn đã trích dẫn trong một tài liệu khác.
-
Trên tab Tham chiếu, trong nhóm Trích dẫn & Danh mục tham khảo, hãy bấm Quản lý Nguồn.

Nếu bạn mở một tài liệu mới chưa có câu trích dẫn, tất cả các nguồn trích dẫn bạn đã sử dụng ở các tài liệu trước đó sẽ xuất hiện ở Danh sách Cái.
Nếu bạn mở một tài liệu có các câu trích dẫn, nguồn của các câu trích dẫn đó xuất hiện ở dưới Danh sách Hiện tại. Tất cả các nguồn bạn đã trích dẫn, hoặc ở các tài liệu trước đó hoặc ở tài liệu hiện tại, xuất hiện ở Danh sách Cái.
-
Để tìm một nguồn cụ thể, hãy thực hiện một trong các thao tác sau đây:
-
Trong hộp sắp xếp, sắp xếp theo tác giả, tiêu đề, tên thẻ trích dẫn, hoặc năm, rồi tìm nguồn bạn muốn trong danh sách kết quả.
-
Trong hộp Tìm kiếm, hãy nhập tiêu đề hoặc tác giả cho nguồn bạn muốn tìm. Danh sách đó sẽ linh động thu hẹp lại để khớp với từ tìm kiếm của bạn.
-
Lưu ý: Bạn có thể bấm vào nút Duyệt trong Trình quản lý Nguồn để chọn một danh sách chính khác từ đó bạn có thể nhập các nguồn mới vào tài liệu của mình. Ví dụ như, bạn có thể kết nối đến một tệp trên một máy chủ được chia sẻ, trên máy tính hay máy chủ của một đồng nghiệp nghiên cứu, hoặc trên một trang Web do một trường đại học hay tổ chức nghiên cứu điều hành.
Sửa nguồn
-
Trên tab Tham chiếu, trong nhóm Trích dẫn & Danh mục tham khảo, hãy bấm Quản lý Nguồn.

-
Trong hộp thoại trình quản lý nguồn , dưới danh sách bản cái hoặc danh sách hiện tại, hãy chọn nguồn bạn muốn chỉnh sửa, rồi bấm sửa.
Lưu ý: Để sửa chỗ dành sẵn để thêm thông tin trích dẫn, hãy chọn chỗ dành sẵn từ danh sách hiện tại và bấm sửa.
-
Trong hộp thoại sửa nguồn , hãy thực hiện những thay đổi bạn muốn và bấm OK.