Hoạt hình có thể giúp bản trình bày PowerPoint động hơn và giúp làm cho thông tin dễ nhớ hơn. Các kiểu hiệu ứng hoạt hình phổ biến nhất bao gồm lối vào và đi ra. Bạn cũng có thể thêm âm thanh để tăng cường độ hiệu ứng hoạt hình của mình.
Các chuyên gia bản trình bày khuyên bạn nên hạn chế sử dụng hiệu ứng hoạt hình và âm thanh. Hoạt hình có thể hữu ích trong việc làm cho bản trình bày linh động hơn và giúp nhấn mạnh điểm, nhưng hoạt hình quá nhiều có thể làm bạn mất tập trung. Không để hoạt hình và âm thanh lấy tiêu điểm ra xa nội dung bạn đang nói.
Chọn một đầu đề bên dưới để mở và xem hướng dẫn chi tiết.
-
Chọn văn bản hoặc đối tượng bạn muốn tạo hiệu ứng hoạt hình.
-
Trên tab Hoạt hình , trong nhóm Hoạt hình , bấm vào hiệu ứng hoạt hình từ bộ sưu tập. Bấm vào mũi tên Xem thêm để xem thêm tùy chọn.
Lưu ý: Trong bộ sưu tập, các biểu tượng hiệu ứng đi vào có màu xanh lục, các biểu tượng hiệu ứng nhấn mạnh có màu vàng và các biểu tượng hiệu ứng đi ra có màu đỏ.
-
Để thay đổi cách tạo hiệu ứng hoạt hình cho văn bản đã chọn, bấm vào Tùy chọn hiệu ứng, rồi bấm vào thao tác bạn muốn hiệu ứng hoạt hình thực hiện.
Lưu ý: Không phải tất cả các hiệu ứng hoạt hình đều cung cấp cùng một lựa chọn Tùy chọn Hiệu ứng.
-
Để chỉ định thời gian cho hiệu ứng, trên tab Hoạt hình, sử dụng các lệnh trong nhóm Đặt thời gian. Để biết thêm thông tin, xem mục Đặt tùy chọn thời gian hoạt hình hoặc hiệu ứng.
Hãy xem đoạn demo video ngắn này để thêm hiệu ứng hoạt hình đi vào và thoát ra. Hoạt hình được áp dụng là các ví dụ; bạn có thể sử dụng cùng một thủ tục để áp dụng mọi hoạt hình sẵn dùng cho văn bản hoặc đối tượng.

Để thêm âm thanh vào văn bản hoặc đối tượng được tạo hiệu ứng hoạt hình, hãy làm như sau:
-
Trên tab Hoạt hình, trong nhóm Hoạt hình Nâng cao, hãy bấm vào Ngăn Hoạt hình. Ngăn Hoạt hình sẽ mở ra ở bên cạnh ngăn không gian làm việc, hiển thị thứ tự, kiểu và thời lượng hiệu ứng hoạt hình được áp dụng cho văn bản hoặc đối tượng trên trang chiếu.
-
Định vị hiệu ứng bạn muốn thêm âm thanh, bấm vào mũi tên xuống, rồi bấm vào Tùy chọn hiệu ứng.
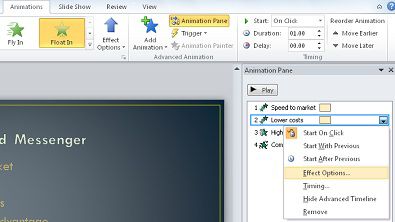
Lưu ý: Hộp thoại Tùy chọn Hiệu ứng hiển thị các tùy chọn khác nhau, theo kiểu hoạt hình được chọn.
-
Trên tab Hiệu ứng , bên dưới Mục cải tiến, trong hộp Âm thanh, bấm vào mũi tên để mở danh sách, rồi thực hiện một trong các thao tác sau:
-
Bấm vào một âm thanh từ danh sách, rồi bấm OK.
-
Để thêm âm thanh từ tệp, hãy bấm Vào Âm thanh Khác từ danh sách, định vị tệp âm thanh bạn muốn sử dụng, rồi bấm Mở.
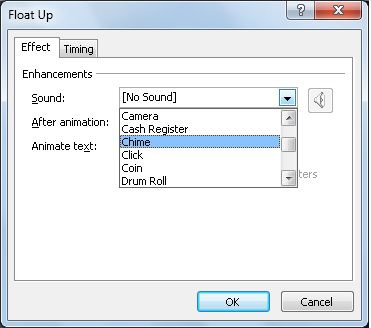
Khi bạn bấm OK hoặcMở, trang chiếu sẽ phát bản xem trước hoạt hình khi thêm âm thanh. Để thay đổi âm lượng của bản xem trước, hãy bấm

-
-
Lặp lại cho mỗi dấu đầu dòng của văn bản mà bạn muốn thêm hiệu ứng âm thanh.
-
Để xem trước tất cả hoạt hình và âm thanh được áp dụng cho một trang chiếu, trong Ngăn Hoạt hình, bấm vào Phát Từ.
-
Bấm vào đối tượng hoặc văn bản bạn muốn thêm đường di chuyển. Sau đó, đường dẫn bạn áp dụng là phần giữa của đối tượng hoặc dấu đầu dòng văn bản.
-
Trên tab Hoạt hình , trong nhóm Hoạt hình , bên dưới Đường Di chuyển, hãy thực hiện một trong các thao tác sau:
-
Bấm vào Đường kẻ, Vòngcung, Vòngquay, Hình dạnghoặc Vòng lặp. Đường dẫn đã chọn sẽ xuất hiện dưới dạng đường chấm chấm trên đối tượng hoặc đối tượng văn bản đã chọn. Mũi tên màu xanh lá cây cho biết nơi đường dẫn bắt đầu và mũi tên màu đỏ cho biết nơi đường dẫn kết thúc.
-
Bấm vào Đường dẫn Tùy chỉnh. Bấm vào nơi bạn muốn đường di chuyển bắt đầu.
Để vẽ đường dẫn của các đường thẳng được kết nối, hãy di chuyển con trỏ và bấm vào nơi bạn muốn kết thúc đường thẳng. Vẽ đường kết nối tiếp theo bằng cách bấm vào nơi bạn muốn kết thúc. Bấm đúp tại điểm kết thúc cuối cùng của đường dẫn.
Để vẽ đường dẫn không đều, hãy nhấn và giữ nút chuột trái và di chuyển con trỏ trên đường dẫn mà bạn muốn đường di chuyển đi tiếp theo. Bấm đúp tại điểm kết thúc cuối cùng của đường dẫn.
-
-
Để xem toàn bộ hoạt hình và âm thanh cho trang chiếu, trên tab Hoạt hình, trong nhóm Xem trước , bấm vào Xem trước.
Lưu ý:
-
Để di chuyển toàn bộ đường di chuyển, hãy bấm vào đó để xoay con trỏ đến mũi tên bốn

-
Đường dẫn Hình dạng và Vòng lặp đóng lại, nghĩa là đối tượng quay lại điểm bắt đầu của nó. Để trở về điểm bắt đầu bằng một đường dẫn mở, chẳng hạn như Đường kẻ, Vòngcung, Vòng quay hoặc Đường dẫn Tùy chỉnh, hãy bấm chuột phải vào đường dẫn, rồi bấm vào Đóng Đường dẫn. Đường dẫn tuyến tính được thêm từ điểm kết thúc trước đó đến điểm bắt đầu.
-
Để thay đổi hình dạng của đường di chuyển, hãy bấm chuột phải vào đường dẫn rồi bấm Sửa Điểm. Núm điều khiển vuông màu đen xuất hiện trên đường dẫn. Kéo một trong các núm điều khiển để di chuyển phần đó của đường dẫn.
-
Bất kỳ phần nào của đường dẫn, bao gồm điểm bắt đầu hoặc kết thúc, đều có thể thao tác trên trang chiếu.
-
Bạn có thể thêm các chuyển động hoạt hình phức tạp hoặc tùy chỉnh hơn vào văn bản hoặc đối tượng. Hãy xem bản demo ngắn này để xem một số ví dụ.

Để áp dụng hiệu ứng hoạt hình cho Đồ họa SmartArt, hãy xem Tạo hiệu ứng hoạt hình cho đồ họa SmartArt.










