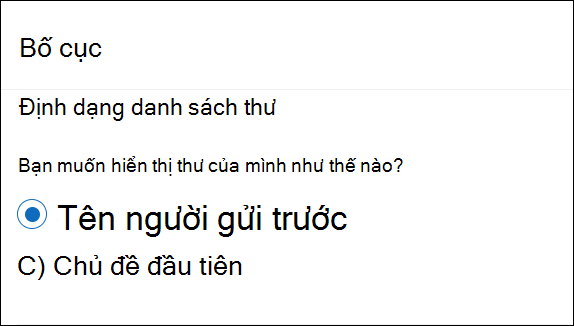Thay đổi cách hiển thị danh sách thư trong Outlook
Bạn có thể thay đổi diện mạo của danh sách thư và ngăn đọc trong Outlook. Email trong danh sách thư có thể được hiển thị dưới dạng thư riêng lẻ hoặc nhóm hội thoại.
Chọn tùy chọn tab bên dưới cho phiên bản Outlook bạn đang sử dụng. Tôi có phiên bản Outlook nào?
Lưu ý: Nếu các bước trong tab Outlook Mới này không hoạt động, có thể bạn chưa sử dụng Outlook mới cho Windows. Chọn tab Outlook Cổ điển và thay vào đó làm theo các bước đó.
Trong Outlook, bạn có tùy chọn để:
Thay đổi hiển thị email | Hộp thư đến ưu tiên | Sắp xếp thư | Diện mạo ngăn đọc | Định dạng danh sách thư
Thay đổi cách hiển thị email
-
Ở đầu trang, chọn Thiết đặt

Sắp xếp bằng Hộp thư đến Ưu tiên
-
Ở phía trên cùng của trang, hãy chọn Thiết đặt

-
Bên dưới Hộp thư đến Ưu tiên, chọn một trong các tùy chọn tùy thuộc vào việc bạn có muốn tập trung vào một số thư nhất định hay không.
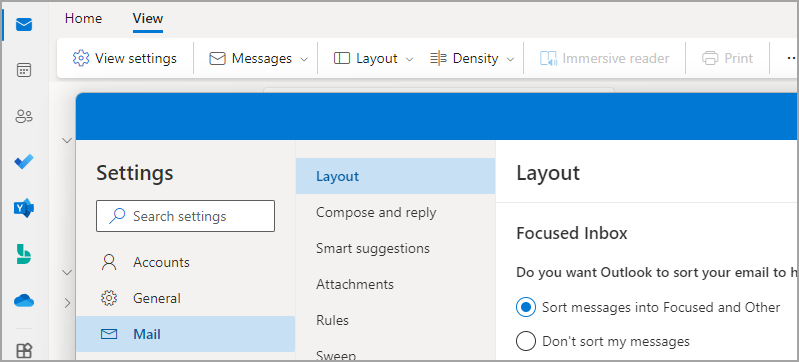
Tìm hiểu thêm trong Hộp thư đến Ưu tiên dành cho Outlook.
Sắp xếp Thư
-
Ở phía trên cùng của trang, hãy chọn Thiết đặt

-
Bên dưới Tổ chức thư, chọn một trong các tùy chọn tùy thuộc vào việc bạn muốn hiển thị email được nhóm theo cuộc hội thoại hay dưới dạng thư riêng lẻ.
-
Nếu bạn chọn Hiển thị email được nhóm theo cuộc hội thoại, bên dưới Sắp xếp ngăn đọc, chọn một trong các tùy chọn:
Mới nhất ở trên cùng, Mới nhất ở dưới cùng hoặc Hiển thị riêng từng thư.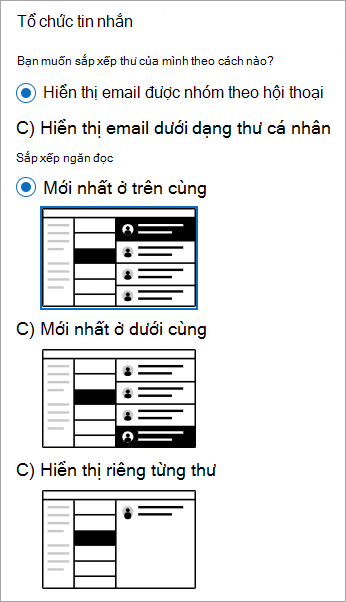
Lưu ý: Với tùy chọn Hiển thị email được nhóm theo hội thoại được chọn, bạn cũng sẽ có tùy chọn Hiển thị hoặc Ẩn các mục đã xóa.
-
Đặt giao diện ngăn Đọc
-
Bên dưới Ngăn đọc, chọn một trong các tùy chọn tùy theo cách bạn muốn hiển thị ngăn đọc, chẳng hạn như Ở bên phải, Ở dưới cùng hoặc Ẩn ngăn đọc khỏi dạng xem.
Đặt định dạng danh sách Thư
-
Bên dưới Định dạng danh sách thư, chọn một tùy chọn tùy thuộc vào cách bạn muốn hiển thị thư của mình, tên Người gửi trước hoặcChủ đề trước.
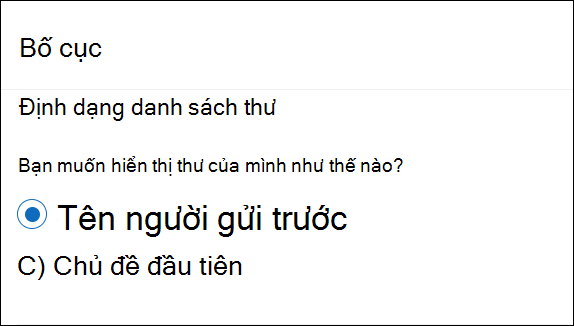
Thay đổi dạng xem của danh sách thư để hiển thị cột
Để thêm và loại bỏ cột, bạn phải sử dụng dạng xem danh sách. Dạng xem mặc định cho Hộp thư đến là Thu gọn, hiển thị các thư được nhóm theo hội thoại.
Để chuyển dạng xem của bạn sang dạng xem danh sách:
-
Chọn menu Dạng xem , sau đó chọn Thay đổi Dạng xem.
-
Chọn Một hoặc Xem trước.
Thêm hoặc loại bỏ cột trong dạng xem danh sách
-
Trên tab Dạng xem , trong nhóm Dạng xem Hiện tại , chọn Cài đặt Dạng xem.
-
Trong cửa sổ Cài đặt Dạng xem Nâng cao, chọn Cột.
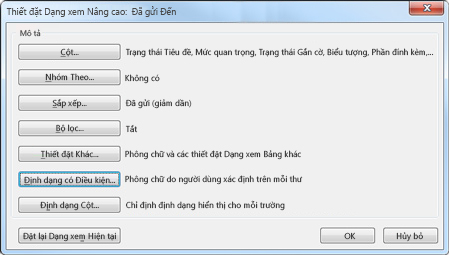
-
Trong cửa sổ Hiển thị Cột, trong danh sách Cột khả dụng, chọn tên cột, rồi chọn Thêm.
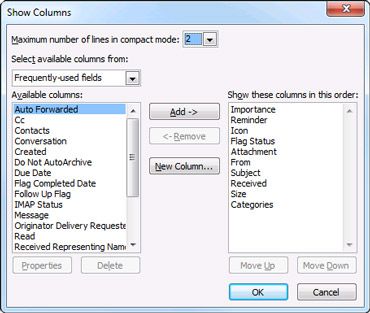
Nếu cột bạn muốn không có trong danh sách Cột có sẵn, hãy bấm vào danh sách thả xuống Chọn cột sẵn dùng từ để xem tập hợp cột bổ sung.
Để tạo cột tùy chỉnh, hãy chọn Cột Mới, nhập Tên cho cột, rồi chọn Loại và Định dạng thông tin mà bạn muốn cột hiển thị.
Để loại bỏ cột, trong danh sách Hiển thị các cột này theo thứ tự này, hãy chọn tên cột, rồi chọn Loại bỏ.
-
Chọn OK để lưu các thay đổi của bạn và áp dụng dạng xem mới của bạn.
Quan trọng: Nếu bạn không thấy cột mới xuất hiện trong dạng xem của mình, có thể bạn đang không sử dụng dạng xem danh sách. Hãy xem phần Thay đổi dạng xem của bạn để hiển thị cột để chuyển sang dạng xem danh sách trước tiên, rồi lặp lại các bước trong phần này.
Thay đổi dạng xem email của bạn trong các phiên bản web của Outlook.
Trong Outlook, bạn có tùy chọn để:
Thay đổi hiển thị email | Hộp thư đến ưu tiên | Sắp xếp thư | Diện mạo ngăn đọc | Định dạng danh sách thư
Thay đổi cách hiển thị email
-
Ở đầu trang, chọn Thiết đặt

Sắp xếp bằng Hộp thư đến Ưu tiên
-
Ở phía trên cùng của trang, hãy chọn Thiết đặt

-
Bên dưới Hộp thư đến Ưu tiên, chọn một trong các tùy chọn tùy thuộc vào việc bạn có muốn tập trung vào một số thư nhất định hay không.
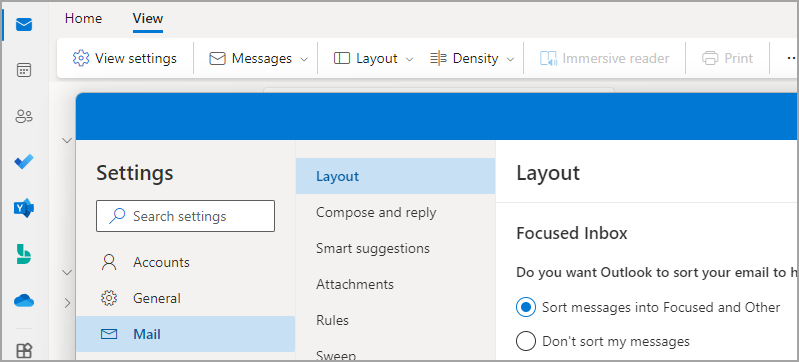
Để biết thêm thông tin về cách sử dụng Hộp thư đến Ưu tiên, hãy xem mục Hộp thư đến Ưu tiên cho Outlook.
Sắp xếp Thư
-
Ở phía trên cùng của trang, hãy chọn Thiết đặt

-
Bên dưới Tổ chức thư, chọn một trong các tùy chọn tùy thuộc vào việc bạn muốn hiển thị email được nhóm theo cuộc hội thoại hay dưới dạng thư riêng lẻ.
-
Nếu bạn chọn Hiển thị email được nhóm theo cuộc hội thoại, bên dưới Sắp xếp ngăn đọc, chọn một trong các tùy chọn:
Mới nhất ở trên cùng, Mới nhất ở dưới cùng hoặc Hiển thị riêng từng thư.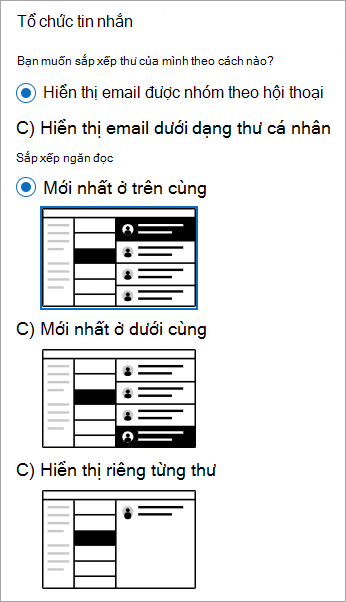
Lưu ý: Với tùy chọn Hiển thị email được nhóm theo hội thoại được chọn, bạn cũng sẽ có tùy chọn Hiển thị hoặc Ẩn các mục đã xóa.
-
Đặt giao diện ngăn Đọc
-
Bên dưới Ngăn đọc, chọn một trong các tùy chọn tùy theo cách bạn muốn hiển thị ngăn đọc, chẳng hạn như Ở bên phải, Ở dưới cùng hoặc Ẩn ngăn đọc khỏi dạng xem.
Đặt định dạng danh sách Thư
-
Bên dưới Định dạng danh sách thư, chọn một tùy chọn tùy thuộc vào cách bạn muốn hiển thị thư của mình, tên Người gửi trước hoặcChủ đề trước.