Việc thay đổi trình tự đánh số trong danh sách có thể gây ra đau đầu, nhưng hãy làm theo các bước sau và bạn sẽ tránh được các vấn đề bất tiện sau này:
-
Bấm đúp vào các số trong danh sách. Văn bản sẽ xuất hiện dưới dạng chưa được chọn.
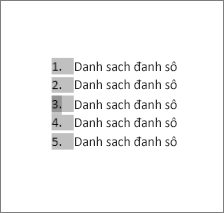
-
Bấm chuột phải vào số bạn muốn thay đổi.
-
Bấm Đặt Giá trị Đánh số.
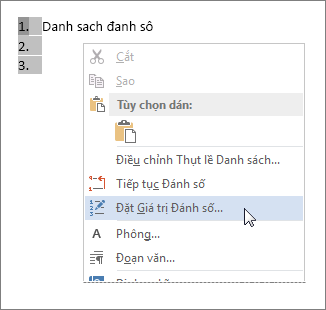
-
Trong hộp Đặt giá trị thành: , sử dụng các mũi tên để thay đổi giá trị thành số bạn muốn.
Mẹo: Bạn đừng làm điều đó nếu muốn thay đổi các số trong danh sách theo cách thủ công. Luôn sử dụng các tùy chọn lệnh để thực hiện thay đổi. Nếu Word theo dõi những gì bạn đã làm, vấn đề có thể bật lên khi bạn muốn thực hiện thay đổi danh sách khác sau này.
Bắt đầu với 1.
Nếu bạn muốn thay đổi bất kỳ số nào trong danh sách thành 1, đây là cách thực hiện:
-
Bấm đúp vào các số trong danh sách. Văn bản sẽ không xuất hiện dưới dạng đã chọn.
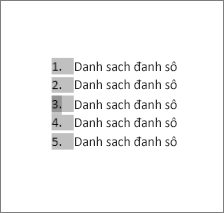
-
Bấm chuột phải vào số mà bạn muốn bắt đầu một danh sách mới.
-
Bấm vào Khởi động lại lúc 1.










