Quan trọng: Bài viết này là dịch máy, hãy xem tuyên bố miễn trừ trách nhiệm. Bạn hãy tìm phiên bản tiếng Anh của bài viết này tại đây để tham khảo.
Bạn có thể nhanh chóng tìm thấy sự khác biệt giữa hai ngày, điều khiển định dạng kết quả, và mở rộng tính toán cho một danh sách ngày tháng. Ví dụ, bạn có thể nhanh chóng trừ một ngày từ một ngày hoặc tính toán thời gian thực hiện các mục trên một lịch biểu dự án.
Sử dụng dữ liệu mẫu được cung cấp và các thủ tục sau đây để tìm hiểu cách tính ngày trong lịch biểu dự án.
Sao chép dữ liệu mẫu
-
Sao chép dữ liệu mẫu sau đây vào ô A1 trên một trang tính trống.
Tác vụ
Ngày bắt đầu
Ngày kết thúc
Khoảng thời gian
Tạo kế hoạch dự án
8/6 năm 2011
9/20/11
Giai đoạn 1
21-9-11
6/2/2012
Giai đoạn 2
6/3/2012
10/12/2014
Giai đoạn 3
12/11/2014
4/20/2017
-
Nhấn

-
Trong trang tính, hãy chọn ô A1, sau đó nhấn

Tính toán sự khác biệt trong ngày
Tính số ngày giữa hai ngày
-
Chọn ô D2, đây là ô trống đầu tiên trong cột thời gian thực hiện.
-
Nhập =C2-B2, và sau đó nhấn trở lại.
Excel Hiển thị kết quả là số ngày giữa hai ngày (104).
-
Chọn ô D2.
-
Để sao chép công thức vào các hàng còn lại, hãy kéo núm điều khiển điền

Excel sẽ điều chỉnh tham chiếu ô tự động để bao gồm các giá trị đúng cho mỗi hàng.
Tính toán số ngày làm việc giữa hai ngày
-
Chọn ô D2, đây là ô trống đầu tiên trong cột thời gian thực hiện.
Nếu ô không trống, trên menu sửa , trỏ tới xóa, sau đó bấm tất cả.
-
Thực hiện một trong những thao tác sau:
-
Trong Excel cho Mac 2011, trên tab công thức , dưới hàm, hãy bấm Bộ dựng công thức.

-
Trong Excel 2016 cho Mac, trên tab công thức, hãy bấm Chèn hàm.
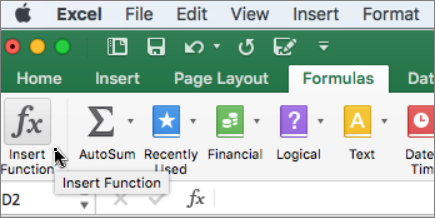
-
-
Trong hộp tìm kiếm Bộ dựng công thức , hãy nhập NETWORKDAYS.
-
Trong danh sách xuất hiện, bấm đúp vào NETWORKDAYS.
-
Bên dưới các đối số, bấm vào hộp kế bên vẹn, và sau đó trên trang tính, hãy chọn ô B2 (8/6/2011)
-
Bên dưới các đối số, bấm vào hộp bên cạnh end_date, và sau đó trên trang tính, hãy chọn ô C2 (9/20/2011)
-
Để trống hộp bên cạnh ngày lễ .
-
Nhấn RETURN .
Kết quả là 75 ngày làm việc, không kế toán cho ngày lễ.
-
Chọn ô D2.
-
Để sao chép công thức vào các hàng còn lại, hãy kéo núm điều khiển điền

Excel sẽ điều chỉnh tham chiếu ô tự động để bao gồm các giá trị đúng cho mỗi hàng.
Mẹo: Hãy xem hàm NETWORKDAYS và NETWORKDAYS. Hàm INTL để tìm hiểu thêm về các công thức, bao gồm cách tài khoản cho ngày lễ.
Tính toán số tháng giữa hai ngày trong cùng một năm
Excel coi tháng như giá trị (1 đến 12), giúp bạn dễ dàng trừ một ngày trước từ một ngày theo cả hai ngày nằm trong cùng một năm. Dùng hàm MONTH để lấy giá trị tháng cho mỗi ngày, và sau đó tính toán sự khác biệt giữa các giá trị.
-
Chọn ô D2, đây là ô trống đầu tiên trong cột thời gian thực hiện.
Nếu ô không trống, trên menu sửa , trỏ tới xóa, sau đó bấm tất cả.
-
Trong ô D2, nhập =MONTH(C2)-MONTH(B2), và sau đó nhấn trở lại.
Kết quả là 3.
Tính toán số tháng giữa hai ngày trong năm khác nhau
Khi bạn cần phải tìm số tháng giữa ngày nằm trong năm khác nhau, bạn có thể dùng công thức xác định số năm giữa hai ngày, chuyển đổi điểm khác biệt trong năm thành tháng, và các tài khoản đó cho bất kỳ tháng bổ sung để lấy một kết quả chính xác. Dùng các hàm tháng và năm để thực hiện tính toán này.
-
Chọn ô D3.
Nếu ô không trống, trên menu sửa , trỏ tới xóa, sau đó bấm tất cả.
-
Trong ô D3, nhập =(YEAR(C3)-YEAR(B3))*12+MONTH(C3)-MONTH(B3), và sau đó nhấn trở lại.
Kết quả là 9.
Tính toán số năm giữa hai ngày
Excel coi năm là giá trị. Dùng hàm YEAR để lấy giá trị năm cho mỗi ngày, và sau đó tính toán sự khác biệt giữa các giá trị.
-
Chọn ô D4.
Nếu ô không trống, trên menu sửa , trỏ tới xóa, sau đó bấm tất cả.
-
Trong ô D4, nhập =YEAR(C4)-YEAR(B4) và rồi nhấn trở lại.
Kết quả là 2.










