Việc lưu số lượng bản ghi trong báo cáo có thể hữu ích. Trong báo cáo nhóm hoặc báo cáo tóm tắt, bạn có thể hiển thị số lượng bản ghi trong mỗi nhóm. Hoặc bạn có thể thêm số dòng vào từng bản ghi để tham chiếu đến từng bản ghi dễ dàng hơn. Bài viết này giải thích, từng bước, cách thêm số lượng và số dòng vào báo cáo của bạn.
Bạn muốn làm gì?
Đếm số lượng bản ghi trong một báo cáo hoặc nhóm
Dạng xem Bố trí cung cấp cho bạn cách nhanh nhất để thêm số lượng vào báo cáo của mình.
Đếm số bản ghi bằng cách sử dụng dạng xem Bố trí
-
Trong Ngăn Dẫn hướng, bấm chuột phải vào báo cáo, rồi bấm Dạng xem Bố trí trên menu lối tắt.
-
Bấm vào trường bạn muốn đếm. Để đảm bảo rằng tất cả các bản ghi đều được đếm, hãy bấm vào một trường mà bạn biết không chứa bất kỳ giá trị null nào, chẳng hạn như trường ID.
-
Trên tab Thiết kế, trong nhóm Nhóm & Tổng, bấm vào Tổng.
-
Thực hiện một trong những thao tác sau:
-
Để đếm tất cả các bản ghi trong báo cáo bất kể có giá trị trong trường đã chọn hay không, hãy bấm Đếm Bản ghi.
-
Để chỉ đếm các bản ghi có giá trị trong trường đã chọn, hãy bấm Đếm Giá trị.
Lưu ý: Đếm Giá trị không sẵn dùng cho các trường có kiểu dữ liệu sau đây:
-
Văn bản dài (Bản ghi nhớ)
-
Đối tượng OLE
-
Siêu kết nối
-
Phần đính kèm
-
-
-
Access thêm hộp văn bản vào mục Chân trang Báo cáo và đặt thuộc tính Nguồn Điều khiển thành biểu thức thực hiện hàm Count . Nếu có bất kỳ mức nhóm nào trong báo cáo của bạn, Access cũng sẽ thêm một hộp văn bản vào từng chân trang nhóm thực hiện cùng một tính toán.
Lưu ý: Nếu bạn sử dụng dạng xem Bố trí để tạo số lượng trên một trường cụ thể, Access sẽ xây dựng một biểu thức chỉ đếm những bản ghi có trường đó không phải là null. Ví dụ: nếu có 10 bản ghi trong báo cáo và bạn thêm số đếm vào một trường có chứa ba giá trị null, hộp văn bản đếm sẽ hiển thị 7 — bản ghi số có chứa các giá trị không phải là null. Bạn có thể tránh điều này bằng cách chỉ thêm số đếm vào các trường không cho phép giá trị null (chẳng hạn như trường ID) hoặc bạn có thể chỉnh sửa nguồn điều khiển của hộp văn bản để nó sẽ luôn luôn đếm tất cả các bản ghi cho dù chúng có chứa giá trị null hay không. Để thực hiện điều này:
-
Chọn hộp văn bản hiển thị số đếm. Nếu bảng thuộc tính chưa được hiển thị, hãy nhấn F4 để hiển thị.
-
Bấm vào tab Dữ liệu.
-
Trong hộp thuộc tính Nguồn Điều khiển, xóa biểu thức và nhập =Count(*).
-
Lưu báo cáo và chuyển sang dạng xem Báo cáo để xem kết quả.
Đếm số bản ghi bằng cách sử dụng dạng xem Thiết kế
-
Trong Ngăn Dẫn hướng, bấm chuột phải vào báo cáo và bấm Dạng xem Thiết kế trên menu lối tắt.
-
Ở tab Thiết kế, trong nhóm Điều khiển, bấm Hộp Văn bản.
-
Thực hiện một trong những thao tác sau:
-
Để thêm số lượng tất cả các bản ghi trong báo cáo, hãy bấm vào phần Đầu trang Báo cáo hoặc Chân trang Báo cáo nơi bạn muốn đặt hộp văn bản.
-
Để thêm số lượng tất cả các bản ghi trong mỗi nhóm của một báo cáo được nhóm, hãy bấm vào phần Đầu trang Nhóm hoặc Chân trang Nhóm nơi bạn muốn đặt hộp văn bản.
-
-
Chọn hộp văn bản, rồi nhấn F4 để hiển thị bảng thuộc tính.
-
Bấm vào tab Dữ liệu.
-
Trong hộp thuộc tính Nguồn Điều khiển, nhập =Count(*).
Hàm biểu thức sử dụng hàm Count để đếm tất cả các bản ghi trong báo cáo hoặc nhóm ngay cả khi một số trường trong một số bản ghi là null. Để chỉ đếm các bản ghi khi một trường cụ thể không phải là null (ví dụ: Tên_nhà_cung_cấp), hãy sử dụng biểu thức sau đây thay vào đó: =CDbl(Nz(Count([Tên_nhà_cung_cấp]),0)).
Thêm số dòng cho mỗi bản ghi trong báo cáo hoặc nhóm
Bạn có thể đánh số các mục trong báo cáo của mình. Ví dụ: trong báo cáo Doanh số theo sản phẩm, bạn có thể muốn "1" đứng trước mục đầu tiên trong nhóm sản phẩm, "2" đứng trước mục thứ hai, v.v. Khi nhóm sản phẩm tiếp theo bắt đầu, số lượng bắt đầu lại và "1" đứng trước mục đầu tiên.
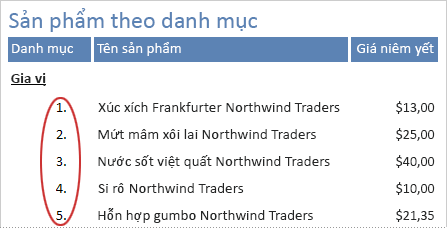
Bạn có thể đánh số các mục trong báo cáo của mình bằng cách sử dụng điều khiển được tính toán và đặt thuộc tính Tổng Hiện có.
-
Trong Ngăn Dẫn hướng, bấm chuột phải vào báo cáo, rồi bấm dạng xem Thiết kế trên menu lối tắt.
-
Ở tab Thiết kế, trong nhóm Điều khiển, bấm Hộp Văn bản.
-
Trong mục Chi tiết của báo cáo, kéo con trỏ để tạo hộp văn bản, đảm bảo rằng nó đủ rộng để phù hợp với số mục lớn nhất.
Ví dụ: nếu bạn có thể có một trăm đơn hàng, bạn sẽ cần khoảng trống cho ít nhất ba ký tự (100). Nếu nhãn xuất hiện bên cạnh hộp văn bản, hãy xóa nhãn bằng cách bấm vào nhãn đó, rồi nhấn DELETE. Nếu bạn đặt hộp văn bản gần lề trái, nhãn có thể bị ẩn bên dưới hộp văn bản. Sử dụng núm điều khiển di chuyển ở góc trên bên trái của hộp văn bản, kéo hộp văn bản sang phải để bạn có thể nhìn thấy nhãn. Sau đó, bạn có thể bấm nhãn và nhấn DELETE.
-
Chọn hộp văn bản. Nếu bảng thuộc tính chưa được hiển thị, hãy nhấn F4 để hiển thị.
-
Bấm tab Tất cả. Trong hộp thuộc tính Name, hãy nhập tên, chẳng hạn như txtItemNumber.
-
Bấm vào tab Dữ liệu.
-
Trong hộp thuộc tính Tổng Hiện có, chọn Nhóm Trên.
-
Trong hộp thuộc tính Nguồn Điều khiển, nhập =1.
-
Bấm vào tab Định dạng.
-
Trong hộp thuộc tính Định dạng, nhập #. (dấu thăng theo sau là dấu chấm).
Thao tác này sẽ định dạng số dòng theo một dấu chấm sau số đó.
-
Lưu báo cáo và chuyển sang dạng xem Báo cáo để xem kết quả.










