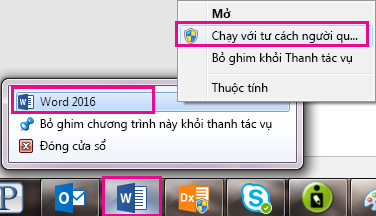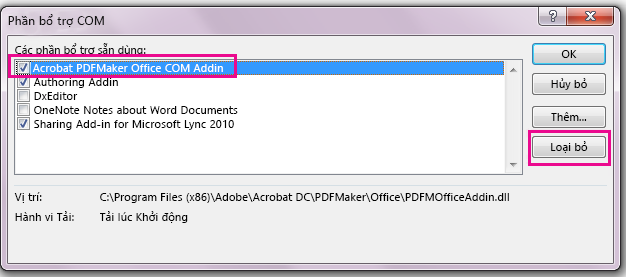Lưu ý: Chúng tôi muốn cung cấp cho bạn nội dung trợ giúp mới nhất ở chính ngôn ngữ của bạn, nhanh nhất có thể. Trang này được dịch tự động nên có thể chứa các lỗi về ngữ pháp hoặc nội dung không chính xác. Mục đích của chúng tôi là khiến nội dung này trở nên hữu ích với bạn. Vui lòng cho chúng tôi biết ở cuối trang này rằng thông tin có hữu ích với bạn không? Dưới đây là bài viết bằng Tiếng Anh để bạn tham khảo dễ hơn.
Bạn có thể nhận thấy rằng tab Adobe Acrobat không xuất hiện trong các ứng dụng Office 2016 của bạn, chẳng hạn như Word hoặc Excel, khi bạn biết rằng bạn đã cài đặt Adobe Acrobat.
Để có được tab Adobe Acrobat xuất hiện, trước tiên hãy đảm bảo rằng bạn có phiên bản mới nhất của Office 2016 và phiên bản của Adobe Acrobat là tương thích với nó. Nếu điều này không hiệu quả, không có một vài phương pháp khác bạn có thể thử, chẳng hạn như đảm bảo rằng Adobe Acrobat bổ trợ được bật, dẫn hướng đến tệp .dll hoặc cập nhật sổ đăng ký. Tất cả những mục này được mô tả chi tiết về sau.
Trong chủ đề này:
Những điều cần thử trước tiên
-
Đảm bảo rằng bạn có phiên bản mới nhất của Office 2016. Mở bất kỳ ứng dụng Microsoft 365 , chẳng hạn như Word, sau đó bấm tệp > tài khoản > Tùy chọn Cập Nhật > Cập Nhật ngay.
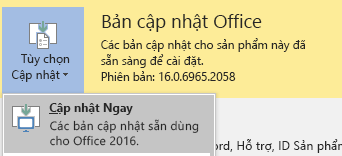
-
Hãy đảm bảo rằng phiên bản của Adobe PDF Maker tương thích với phiên bản của Microsoft 365. Đi tới Adobe Acrobat tương thích trang.
Hãy đảm bảo bổ trợ được bật
-
Mở một ứng dụng Microsoft 365 , chẳng hạn như Word. Bấm tệp > tùy chọn > bổ trợ > quản lý: bổ trợ COM (ở phía dưới cùng) > đi.
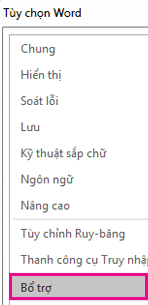

-
Thực hiện một trong những thao tác sau:
-
Nếu hộp kiểm cho Adobe PDF rõ ràng, chọn nó và bấm OK.
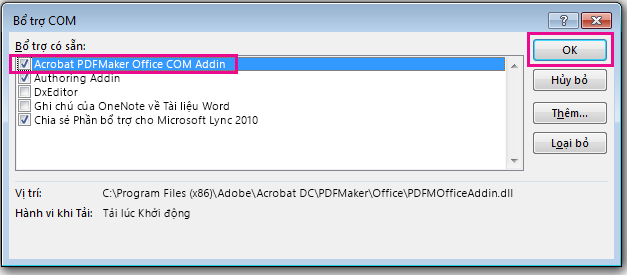
-
Nếu đã chọn hộp kiểm cho Adobe PDF , hãy xóa nó, đóng chương trình và sau đó sau khi bạn mở lại nó. Theo dõi đường dẫn trong bước một, sau đó chọn hộp kiểm cho Adobe PDF. Bấm OK.
Lưu ý: Nếu giúp Adobe PDF bổ trợ bộ không hoạt động, hãy thử cách dỡ cài đặt và sau đó cài đặt lại Adobe Acrobat, và đảm bảo rằng Adobe PDF bổ trợ được bật trong ứng dụng Microsoft 365 .
-
Cập Nhật sổ đăng ký
Một cách khác để lấy tab Adobe Acrobat xuất hiện là bằng cách cập nhật sổ đăng ký. Nếu bạn đã thêm thành công Adobe Acrobat bổ trợ trình bằng cách điều hướng tới tệp .dll của nó, bạn không cần phải thực hiện thủ tục này.
-
Hãy đến bắt đầu, và nhập chạy.
-
Trong cửa sổ chạy, nhập regedit.
-
Chuyển tới khóa này: HKEY_LOCAL_MACHINE\SOFTWARE\Microsoft\Office\Excel\Addins\PDFMaker.OfficeAddin.
-
Thay đổi giá trị khóa LoadBehavior thành 3. Tab Adobe Acrobat sẽ xuất hiện tiếp theo khi bạn mở Word hoặc chương trình Office 2016 khác.