Surface 上的 Wi-Fi 连接疑难解答
如果 Surface 上的 Wi-Fi 出现问题,例如无法连接到 Wi-Fi 或保持连接时出现问题,请尝试以下解决方案进行修复。
若要解决 Surface 上的 Wi-Fi 连接问题,请执行以下操作:
开始之前
重要: 在尝试任何这些解决方案之前,请确保你出现的症状与下面所述的症状相同。 如果 Wi-Fi 存在其他问题,请参阅 修复 Windows 中的 Wi-Fi 连接问题以获取更多解决方案。
若要检查网络连接状态并了解有关 Wi-Fi 连接问题的详细信息,请选择“开始 > 设置” >“网络 & Internet”。
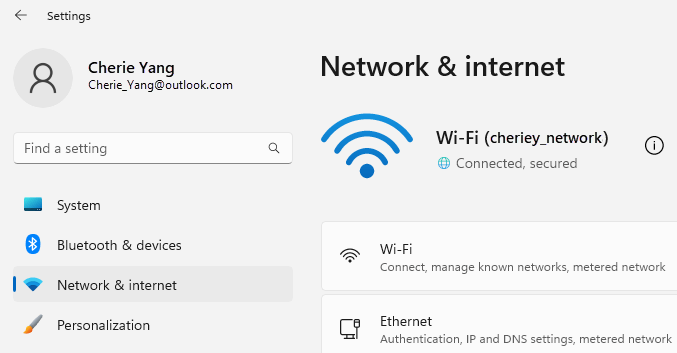
以下是解决方案可以帮助解决的症状:
无线网络在其他设备上可用但在 Surface 上不可用
-
WLAN 设为“开”,飞行模式设为“关”。
-
你的无线网络显示在可用网络列表中。
-
Surface 显示已连接到无线网络,但无法正常工作,或者“受限”可能显示在 Wi-Fi 设置 Wi-Fi 网络名称下。
Surface 能找到我的无线网络但无法连接
-
WLAN 设为“开”,飞行模式设为“关”。
-
无线网络显示在可用网络列表中,但无法连接到该网络。
-
任务栏中显示了 Wi-Fi 网络图标 。
请确保为 Wi-Fi 网络使用正确的密码。 如果不确定网络密码是什么,请参阅 在 Windows 中查找无线网络密码。 如果可以连接到 Wi-Fi 网络但仍无法访问 Internet,请参阅 修复 Windows 中的 Wi-Fi 连接问题以获取其他解决方案。
Surface 找不到我的无线网络
-
WLAN 设为“开”,飞行模式设为“关”。
-
其他无线网络可用,但你的网络未显示在列表中。
Surface 中缺少 Wi-Fi 设置
-
Wi-Fi 未在“网络 & Internet 设置”中列出。
-
如果缺少 Wi-Fi,则任务栏中也缺少 Internet 访问图标。
注意: 如果连接到 Wi-Fi,请确保具有最新的 Windows 更新,以便安装最新的 Wi-Fi 网络适配器驱动程序。
解决方案 1:运行 Windows 网络疑难解答
Windows 网络疑难解答可帮助诊断和修复 Wi-Fi 问题。 以下是使用方法:
-
选择“ 开始 ”并键入 “设置”。 选择 “设置” >“”系统 > 故障排除”。
-
选择“ 其他疑难解答”。
-
选择“ 网络适配器 > 运行”。
-
遵循疑难解答中的步骤进行操作,并查看这是否解决了问题。
解决方案 2:在另一台设备上检查网络
如果 Surface 上的可用网络中未列出 Wi-Fi 网络,应首先确保网络可用且正常工作。 尝试在另一台设备(如手机或平板电脑)上连接到 Wi-Fi 网络。 如果可以连接到 Wi-Fi 网络,则 Surface 可能存在问题。 如果也无法在另一台设备上连接,则可能是 Wi-Fi 路由器或调制解调器出现问题。
解决方案 3:重启调制解调器和 Wi-Fi 路由器
重启 Wi-Fi 路由器和调制解调器,然后尝试将 Surface 连接到 Wi-Fi 网络。 若要了解如何重启网络设备,请参阅 修复 Windows 中的 Wi-Fi 连接问题。 如果连接到 Wi-Fi 网络,但仍无法在任何设备上浏览 Web,则可能需要联系 Internet 提供商或网络设备制造商以获取进一步的帮助。
解决方案 4:打开飞行模式,然后返回
-
转到 “开始” ,然后选择 “设置” >“网络 & Internet ”。
-
对于 “飞行模式” ,将其打开, 然后将其重新关闭。
-
选择“ Wlan”,并确保 “Wlan ”为 “打开”。
-
如果 Surface 上仍未列出你的网络,请尝试 解决方案 5。
-
如果现在可以看到无线网络但仍无法访问 Internet,请参阅 修复 Windows 中的 Wi-Fi 连接问题以获取更多解决方案。
-
解决方案 5:强制重启 Surface
关闭任何打开的程序,然后按住电源按钮,直到徽标屏幕显示 (大约 20 秒) 。 有关详细信息 ,请参阅强制关闭并重启 Surface 。

解决方案 6:验证 Wi-Fi 是否在设备管理器中可用
如果 Surface 上缺少 Wi-Fi 设置,设备管理器中可能会禁用 Wi-Fi。
-
在任务栏上选择“搜索 ”,输入“设备管理器”,然后从结果中选择它。
-
选择“网络适配器”旁边的箭头以展开适配器列表,检查以查看是否列出了以下适配器之一:
网络适配器
Surface 设备使用位置
Intel® Wi-Fi 6 AX200、AX201、AX210、AX211
Surface Pro 7 及更高代、Surface Laptop 3 及更高版本、Surface Laptop Go (所有几代) 、Surface Laptop Studio (所有几代) 、Surface Go 2 及更高一代、Surface Book 3、Surface Studio 2+
Qualcomm Wi-Fi 网络适配器
Surface Pro 9 5G,Surface Pro X,Surface Laptop 3 (15 in. 与 AMD) ,Surface Go
Marvell AVASTAR 网络控制器
其他所有 Surface 设备
-
双击网络适配器,选择“ 驱动程序”选项卡,然后选择“ 禁用设备”。
-
在警告框中,选择“ 是”。
-
通过选择 “启用设备”重启网络适配器。
-
通过选择 “启动 > 电源 > 重启”来重启 Surface。 如果有挂起的更新,请选择“ 更新并重启”。
解决方案 7:删除并重新安装驱动程序
-
在任务栏上选择“搜索 ”,输入“设备管理器”,然后从结果中选择它。
-
选择“网络适配器”旁边的箭头以展开适配器列表,检查以查看是否列出了以下适配器之一:
网络适配器
Surface 设备使用位置
Intel® Wi-Fi 6 AX200、AX201、AX210、AX211
Surface Pro 7 及更高代、Surface Laptop 3 及更高版本、Surface Laptop Go (所有几代) 、Surface Laptop Studio (所有几代) 、Surface Go 2 及更高一代、Surface Book 3、Surface Studio 2+
Qualcomm Wi-Fi 网络适配器
Surface Pro 9 5G,Surface Pro X,Surface Laptop 3 (15 in. 与 AMD) ,Surface Go
Marvell AVASTAR 网络控制器
其他所有 Surface 设备
-
双击网络适配器,选择“ 驱动程序”选项卡,然后选择“ 卸载设备”。
-
选择“ 尝试删除此设备的驱动程序”,然后选择“ 卸载”。
-
重新启动 Surface。
解决方案 8:安装更新
如果你的 Wi-Fi 正在工作,或者你可以使用以太网连接访问 Internet,请下载并安装适用于 Windows 和 Surface 的最新更新,以帮助改善 Wi-Fi 连接。 若要了解如何操作,请参阅 下载适用于 Surface 的驱动程序和固件。
否则,若要安装更新,请使用另一台具有 Internet 连接的电脑将驱动程序包 (MSI 文件) 下载到 U 盘,将其复制到 Surface,然后安装更新的驱动程序。 若要下载 Surface 的驱动程序和固件,请参阅 下载 Surface 的驱动程序和固件。
若要解决 Surface 上的 Wi-Fi 连接问题,请执行以下操作:
开始之前
重要: 在尝试任何这些解决方案之前,请确保你出现的症状与下面所述的症状相同。 如果 Wi-Fi 存在其他问题,请参阅修复 Windows 中的 Wi-Fi 连接问题以获取更多解决方案。
若要检查网络连接状态并了解有关 Wi-Fi 连接问题的详细信息,请选择“开始 > 设置” >“网络 & Internet”。
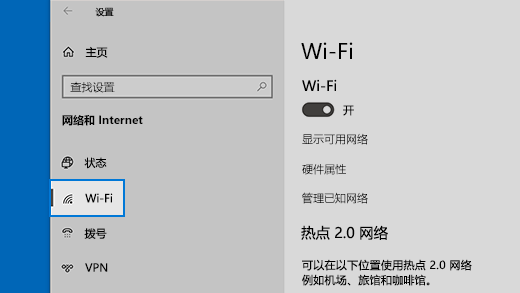
以下是解决方案可以帮助解决的症状:
无线网络在其他设备上可用但在 Surface 上不可用
-
WLAN 设为“开”,飞行模式设为“关”。
-
你的无线网络显示在可用网络列表中。
-
Surface 显示已连接到无线网络,但无法正常工作,或者“受限”可能显示在 Wi-Fi 设置 Wi-Fi 网络名称下。
Surface 能找到我的无线网络但无法连接
-
WLAN 设为“开”,飞行模式设为“关”。
-
无线网络显示在可用网络列表中,但无法连接到该网络。
-
任务栏中显示了 Wi-Fi 网络图标 。
请确保为 Wi-Fi 网络使用正确的密码。 如果不确定网络密码是什么,请参阅 在 Windows 中查找无线网络密码。 如果可以连接到 Wi-Fi 网络但仍无法访问 Internet,请参阅 修复 Windows 中的 Wi-Fi 连接问题以获取其他解决方案。
Surface 找不到我的无线网络
-
WLAN 设为“开”,飞行模式设为“关”。
-
其他无线网络可用,但你的网络未显示在列表中。
Surface 中缺少 Wi-Fi 设置
-
Wi-Fi 未在“网络 & Internet 设置”中列出。
-
如果缺少 Wi-Fi,则任务栏中也缺少 Internet 访问图标。
注意: 如果连接到 Wi-Fi,请确保具有最新的 Windows 更新,以便安装最新的 Wi-Fi 网络适配器驱动程序。
解决方案 1:运行 Windows 网络疑难解答
Windows 网络疑难解答可帮助诊断和修复 Wi-Fi 问题。 以下是使用方法:
-
选择“ 开始”并键入 “设置”。 选择 “设置” >“”系统 > 故障排除”。
-
选择“ 其他疑难解答”。
-
选择“ 网络适配器 > 运行”。
-
遵循疑难解答中的步骤进行操作,并查看这是否解决了问题。
解决方案 2:在另一台设备上检查网络
如果 Surface 上的可用网络中未列出 Wi-Fi 网络,应首先确保网络可用且正常工作。 尝试在另一台设备(如手机或平板电脑)上连接到 Wi-Fi 网络。 如果可以连接到 Wi-Fi 网络,则 Surface 可能存在问题。 如果也无法在另一台设备上连接,则可能是 Wi-Fi 路由器或调制解调器出现问题。
解决方案 3:重启调制解调器和 Wi-Fi 路由器
重启 Wi-Fi 路由器和调制解调器,然后尝试将 Surface 连接到 Wi-Fi 网络。 若要了解如何重启网络设备,请参阅 修复 Windows 中的 Wi-Fi 连接问题。 如果连接到 Wi-Fi 网络,但仍无法在任何设备上浏览 Web,则可能需要联系 Internet 提供商或网络设备制造商以获取进一步的帮助。
解决方案 4:打开飞行模式,然后返回
-
转到“开始”,然后选择“网络 & Internet > 飞行模式 > 设置”。
打开飞行模式 -
对于 “飞行模式” ,将其打开, 然后将其重新关闭。
-
选择“ Wlan”,并确保 “Wlan ”为 “打开”。
-
如果 Surface 上仍未列出你的网络,请尝试 解决方案 5。
-
如果现在可以看到无线网络但仍无法访问 Internet,请参阅 修复 Windows 中的 Wi-Fi 连接问题以获取更多解决方案。
-
解决方案 5:强制重启 Surface
关闭任何打开的程序,然后按住电源按钮,直到徽标屏幕显示 (大约 20 秒) 。 有关详细信息 ,请参阅强制关闭并重启 Surface 。

解决方案 6:验证 Wi-Fi 是否在设备管理器中可用
如果 Surface 上缺少 Wi-Fi 设置,设备管理器中可能会禁用 Wi-Fi。
-
在任务栏上选择“搜索 ”,输入“设备管理器”,然后从结果中选择它。
-
选择“网络适配器”旁边的箭头以展开适配器列表,检查以查看是否列出了以下适配器之一:
网络适配器
Surface 设备使用位置
Intel® Wi-Fi 6 AX200、AX201、AX210、AX211
Surface Pro 7、Surface Pro 7+、Surface Pro 8、Surface Pro 10 商业版、Surface Laptop 3 及更高版本、Surface Laptop Go (所有几代) 、Surface、Surface Go 2 及更高代、Surface Book 3、Surface Laptop Studio、Surface Laptop Studio 2
Qualcomm Wi-Fi 网络适配器
Surface Go、Surface Laptop 3(15 英寸,采用 AMD 处理器)和 Surface Pro X
Marvell AVASTAR 网络控制器
其他所有 Surface 设备
-
双击网络适配器,选择“ 驱动程序”选项卡,然后选择“ 禁用设备”。
-
在警告框中,选择“ 是”。
-
通过选择 “启用设备”重启网络适配器。
-
通过选择 “启动 > 电源 > 重启”来重启 Surface。 如果有挂起的更新,请选择“ 更新并重启”。
解决方案 7:删除并重新安装驱动程序
-
在任务栏上选择“搜索 ”,输入“设备管理器”,然后从结果中选择它。
-
选择“网络适配器”旁边的箭头以展开适配器列表,检查以查看是否列出了以下适配器之一:
网络适配器
Surface 设备使用位置
Intel® Wi-Fi 6 AX200、AX201、AX211
Surface Pro 7、Surface Pro 7+、Surface Pro 8、Surface Pro 10 for Business、Surface Laptop 3 及更高版本、Surface Laptop Go (所有几代) 、Surface Go 3、Surface Go 2 及更高版本、Surface Book 3、Surface Laptop Studio、Surface Laptop Studio 2
Qualcom Wi-Fi 网络适配器
Surface Go、Surface Laptop 3(15 英寸,采用 AMD 处理器)和 Surface Pro X
Marvell AVASTAR 网络控制器
其他所有 Surface 设备
-
双击网络适配器,选择“ 驱动程序”选项卡,然后选择“ 卸载设备”。
-
选择 “删除此设备的驱动程序软件”,然后选择“ 确定”。
-
重新启动 Surface。
解决方案 8:安装更新
如果你的 Wi-Fi 正在工作,或者你可以使用以太网连接访问 Internet,请下载并安装适用于 Windows 和 Surface 的最新更新,以帮助改善 Wi-Fi 连接。 若要了解如何操作,请参阅 下载适用于 Surface 的驱动程序和固件。
否则,若要安装更新,请使用另一台具有 Internet 连接的电脑将驱动程序包 (MSI 文件) 下载到 U 盘,将其复制到 Surface,然后安装更新的驱动程序。 若要下载 Surface 的驱动程序和固件,请参阅 下载 Surface 的驱动程序和固件。
更多疑难解答
如果你的 Wi-Fi 网络仍然遇到问题,请参阅 修复 Windows 中的 Wi-Fi 连接问题 以获取其他解决方案。








