了解 Microsoft Teams 中的通话体验
通话是一种在 Teams 中快速高效的连接方式。 以下是组合联系人、语音邮件和通话历史记录的“呼叫”应用中要了解的内容的细目。
1. 使用电话号码或姓名进行呼叫
如果启用了通话套餐,则可以从 Teams 呼叫任何人。 若要从 Teams 拨打号码,请转到“呼叫”,从拨号盘中输入要联系的人员的号码。 然后选择“调用
若要进行群组呼叫,请在拨号盘中输入多个名称和/或号码,然后选择“呼叫
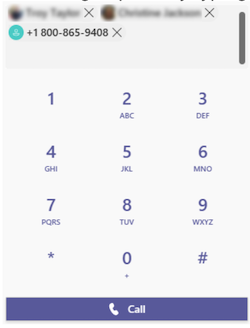
2. 查看通话历史记录,以新方式筛选呼叫
通话历史记录将移动到呼叫体验的中心,并显示过去呼叫的列表, (包括错过的呼叫) 。 若要返回未接来电,请将鼠标悬停在呼叫历史记录列表中的联系人上,然后选择“ 更多操作 

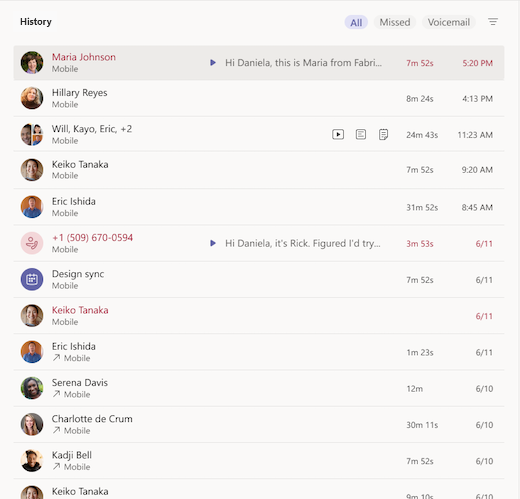
若要查看错过的呼叫列表、传入的呼叫列表和语音邮件,请在呼叫历史记录列表顶部的可用筛选器之间进行选择。

3.在一个位置访问快速拨号、联系人和语音邮件摘要
快速拨号联系人显示在 Teams 右侧,以及你管理的任何联系人和呼叫组。 联系人组组织团队成员,以帮助你根据角色或团队查找或联系特定人员。 若要将某人添加到呼叫组,请选择联系人组名称旁边的“ 更多操作 
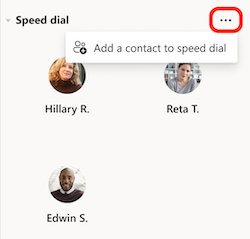
另一个熟悉的工具来充分利用呼叫是语音邮件。 查看 Teams 右侧的语音邮件摘要和脚本,并通过选择“呼叫历史记录”列表中的“呼叫 


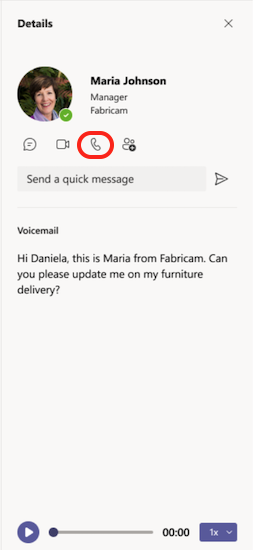
4.管理呼叫设置
可以直接在通话体验中管理呼叫设置。 若要更改连接的呼叫设备,请从通话体验左下角的下拉菜单中进行选择。 还可以通过此快速设置菜单管理呼叫转接和呼叫组。
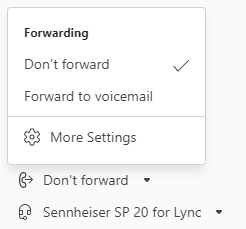
有关如何在 Teams 中使用呼叫的详细信息,检查有关 Microsoft Teams 中的呼叫的第一要了解事项。







