使用 Microsoft Teams 会议室 体验 Cloud IntelliFrame
Cloud IntelliFrame 允许联机会议与会者通过会议室内参与者的智能视频源更清楚地看到Teams 会议室中的人员。 这些智能视频源是通过放大会议室参与者的面孔并消除干扰来创建的,从而增强混合会议体验。
概述
具有 Pro 许可证的所有Microsoft Teams 会议室都配备了受支持的相机,会自动选择加入 Cloud IntelliFrame。 默认情况下,Microsoft Teams Desktop (Windows 和 Mac) 的联机参与者将从具有这些相机的房间看到 IntelliFrame 视频源。
当会议室中有 9 个或更少的人时,Cloud IntelliFrame 会显示智能源。 它根据房间内活动在标准会议室视图和 IntelliFrame 视图之间自动切换。 例如,如果有人进入会议室,视图将自动切换到标准会议室视图,直到个人安顿下来。
注意: IntelliFrame 可能会更改视频源的外观,具体取决于会议室的大小、参与者数量以及每个人与相机和彼此之间的距离。 不同房间的体验可能不同。
打开或关闭 IntelliFrame
虽然默认情况下处于打开状态,但可以在 Teams 会议室和联机参与者中关闭 IntelliFrame。
从 Teams 会议室
Teams 会议室中的人员可以使用主机上的会议中设置关闭 IntelliFrame。 这些设置关闭 Cloud IntelliFrame 并切换回会议室的标准视图。 然后,所有在线与会者都将看到会议室中的标准视图。
-
在 Microsoft Teams 会议室控制台上,转到 “更多

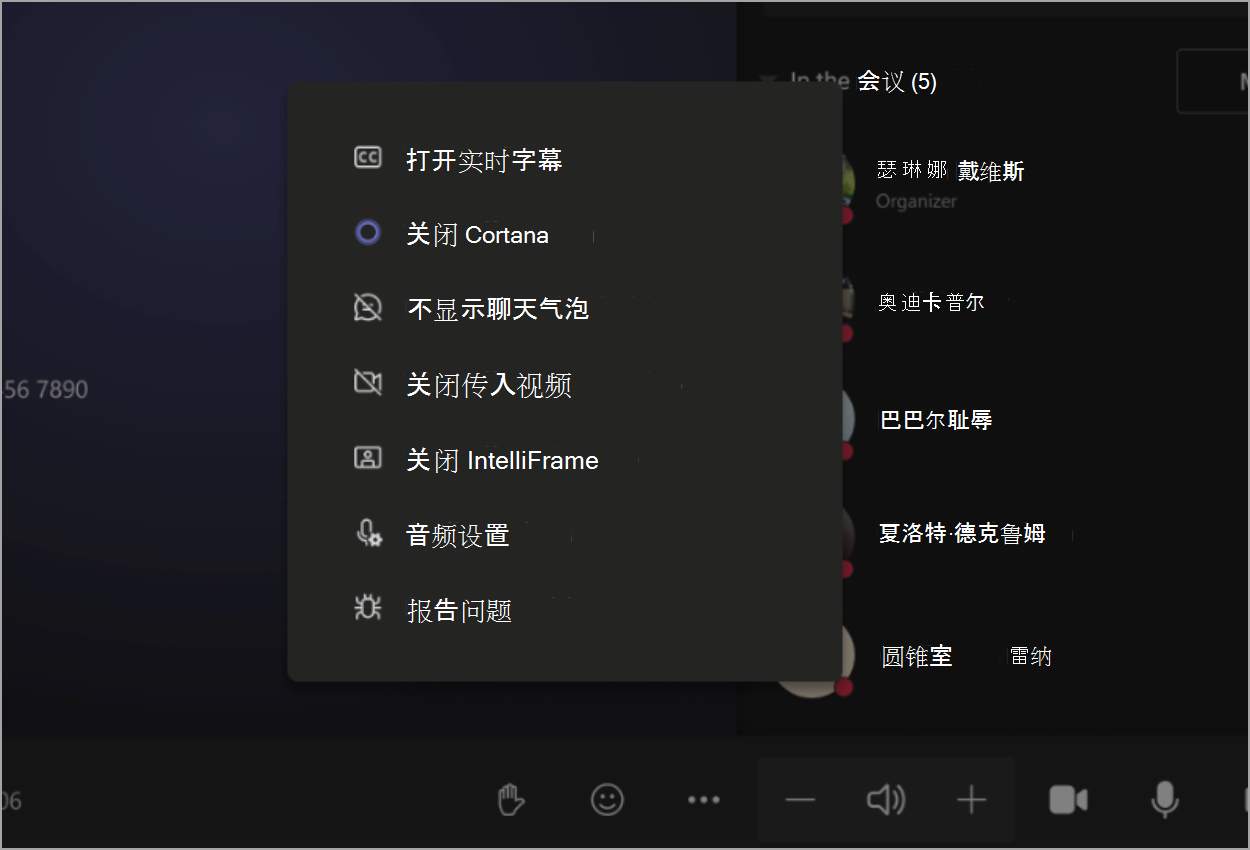
从桌面
作为在线参与者,你可以仅为自己关闭 IntelliFrame。
-
右键单击 会议室的视频磁贴。
-
选择 “关闭 IntelliFrame”。
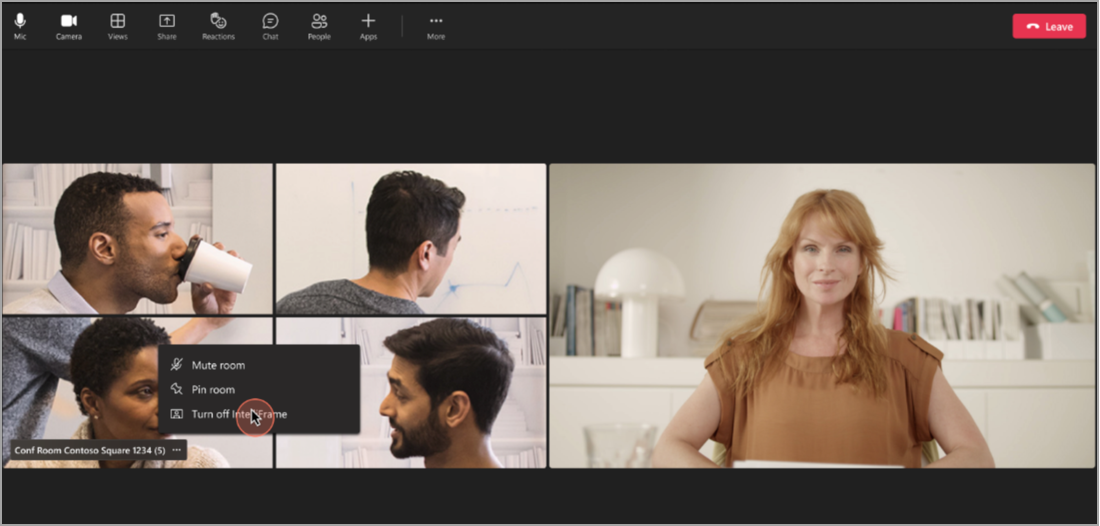
支持的相机
这些相机支持云 IntelliFrame:
-
AVer CAM520 Pro
-
AVer CAM520 Pro2
-
BRIO 4K Stream Edition
-
EagleEye Cube USB
-
HD Pro 网络摄像头 C920
-
Jabra PanaCast
-
Logi 拉力赛相机
-
Logitech BRIO
-
Logitech ConferenceCam CC3000e
-
Logitech MeetUp
-
Logitech 网络摄像头 C925e
-
Logitech 网络摄像头 C930e
-
Microsoft® LifeCam Studio
-
Polycom EagleEye IV USB 相机
-
PTZ Pro 2
-
PTZ Pro 相机
-
ThinkSmart Cam
-
Yealink UVC30
-
Yealink UVC34
-
Yealink UVC50
-
Yealink UVC80
-
Yealink UVC86







