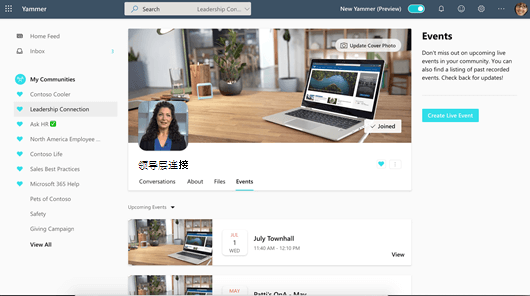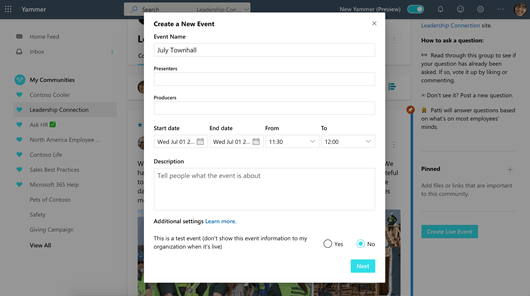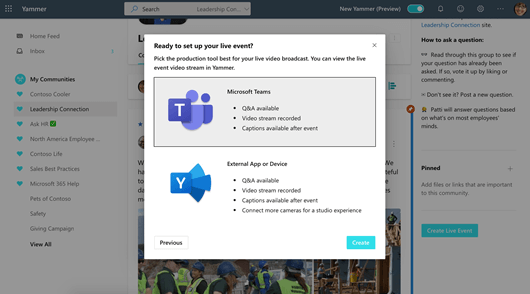使用实时事件来安排和Yammer实时Teams
注意: 本主题介绍新开发中的 Yammer 。 有关在经典视频中 Yammer 此功能的信息,请参阅使用 Yammer广播经典Teams。
准备好使用 Yammer 创建实时事件Teams? 您最多可以有 10 位演示者和制作人,包括您。 此类事件专为演示者使用视频Teams他们自己的计算机进行视频演示。
提示: 现在计划事件,以便你有时间来升级它。 然后,设置一个测试事件,确保涉及的每个人都知道在实际活动期间要执行什么操作。
步骤 1:计划实时事件,在 Teams
步骤 2:与与会者共享此事件
通过共享与会者链接邀请其他人参加你的实时活动。
-
在事件页的Yammer,选择"共享"并复制链接。
-
共享指向Yammer、Teams、流、日历Outlook和联系人的链接,无论您的组织中的人员可能在哪里看到它们。 请考虑在事件之前发送带链接的提醒。
步骤 3:直播实时事件
若要制作活动, (所有演示者) 使用Teams。
-
此事件的生成者需要选择"生产" (打开Teams) 开始生产。
-
将打开一个新选项卡。 选择"Teams"打开本地应用Teams应用。
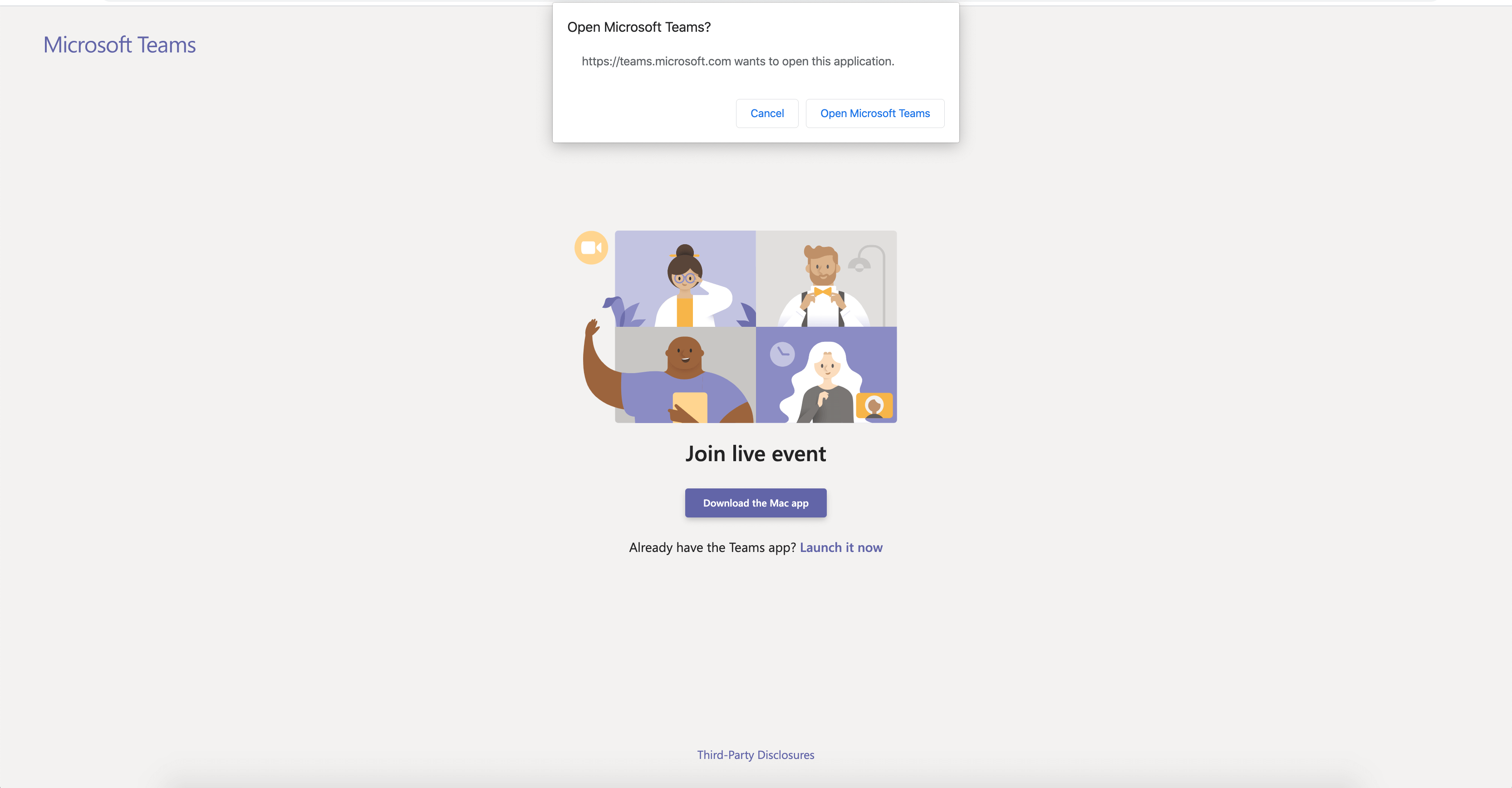
-
打开Teams应用后,以生成者加入事件。 打开相机。
-
选择屏幕底部的相机源,在 (左侧的队列 (预览) ,然后再将其发送到右侧 (实时事件) 。
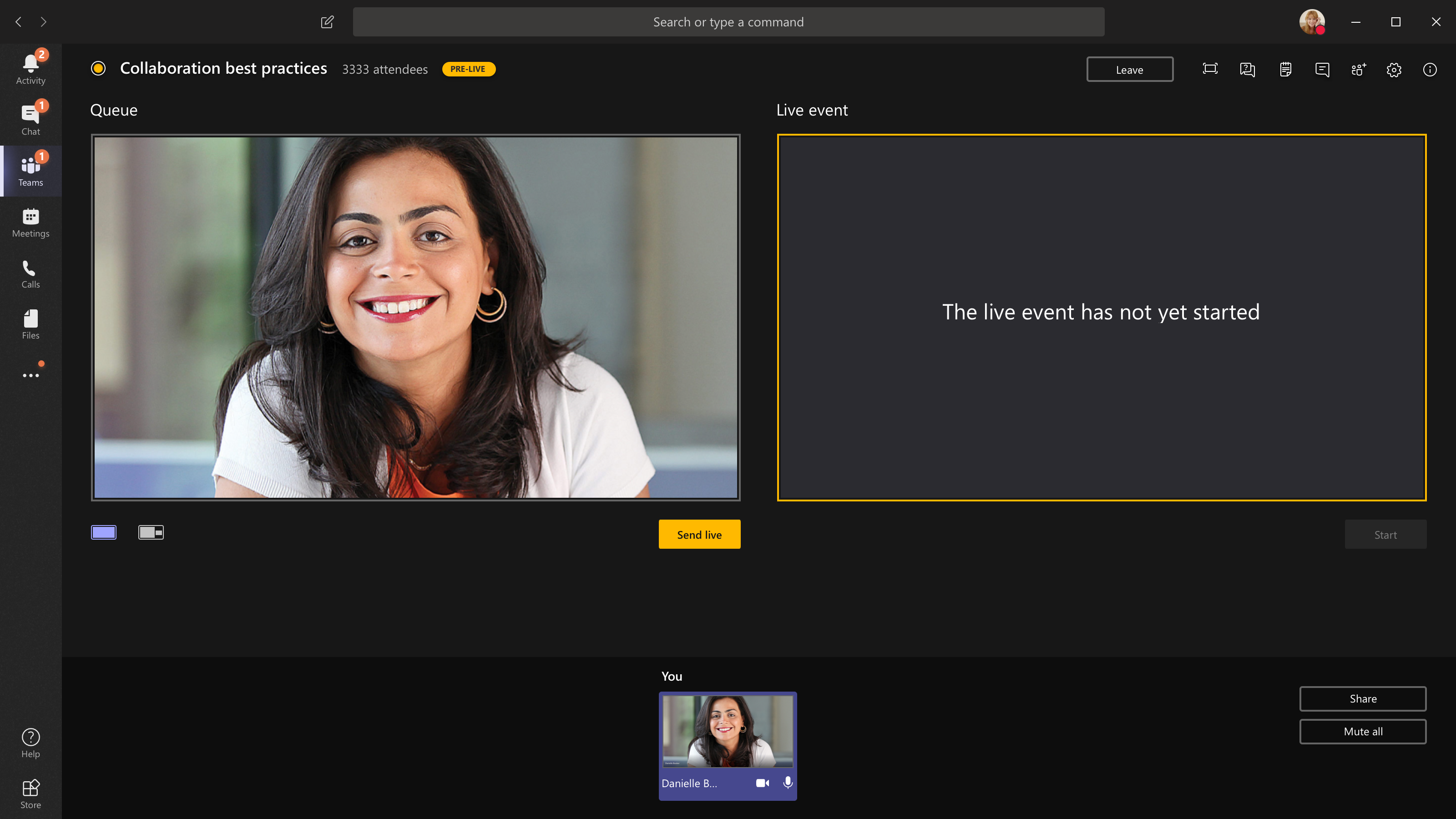
-
选择队列底部的"切换相机"或选择"设备设置"并选择新相机,切换到其他摄像机。
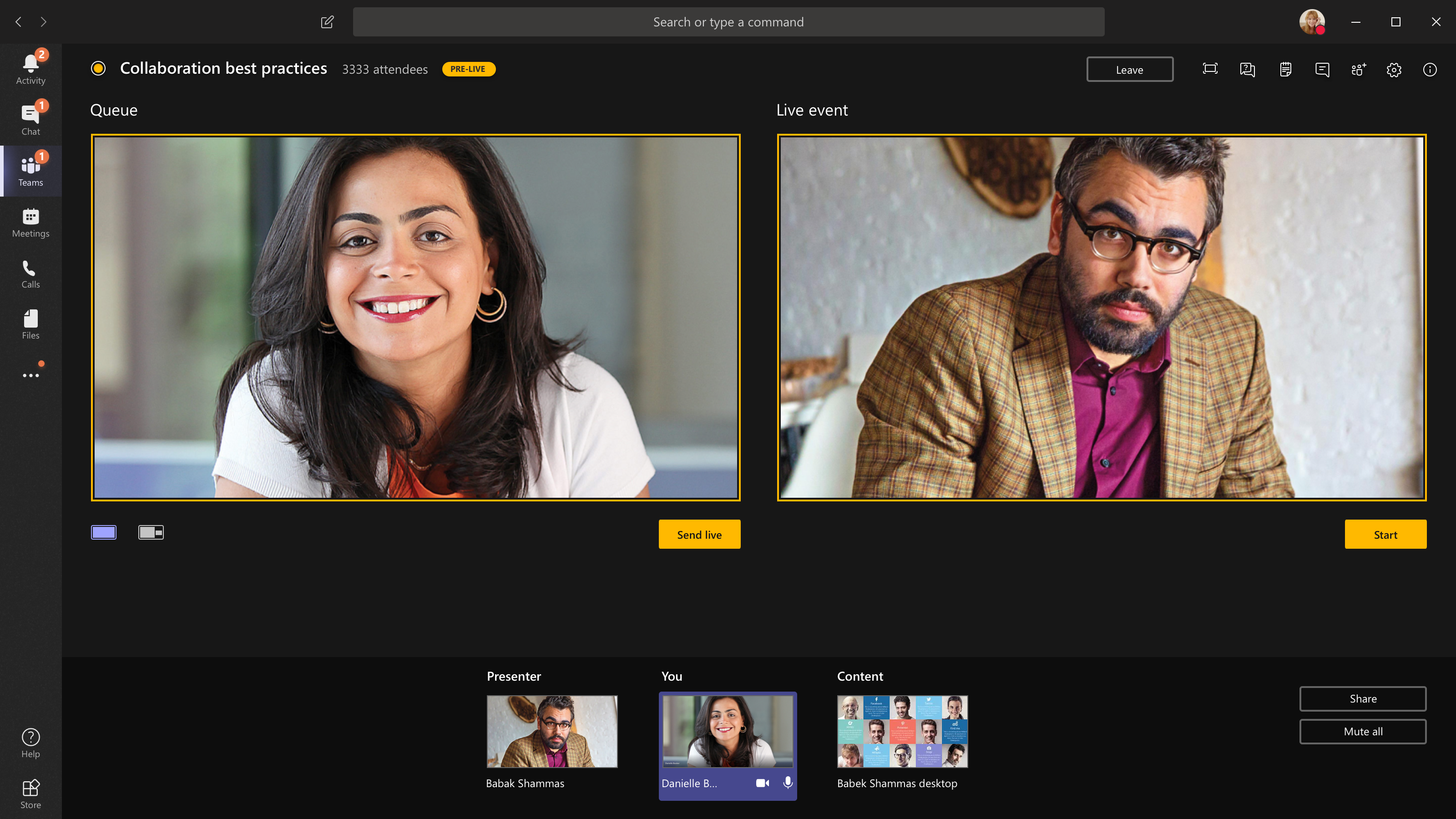
-
选择"实时发送",将源从预览发送到实时事件。
-
选择"开始"开始向与会者实时广播!
注意:
-
源上线后,支持的最高分辨率为 720 像素。
-
将未主动讲话的任何制作者或演示者设为静音。 如果他们未静音,他们的音频将实时发送给与会者。
-
从媒体流广播到与会者看到媒体流的时间有 15 到 60 秒的延迟。
-
-
如果通过关闭 ((例如) )停止共享视频,则每个人都会看到实时事件稍后将恢复。
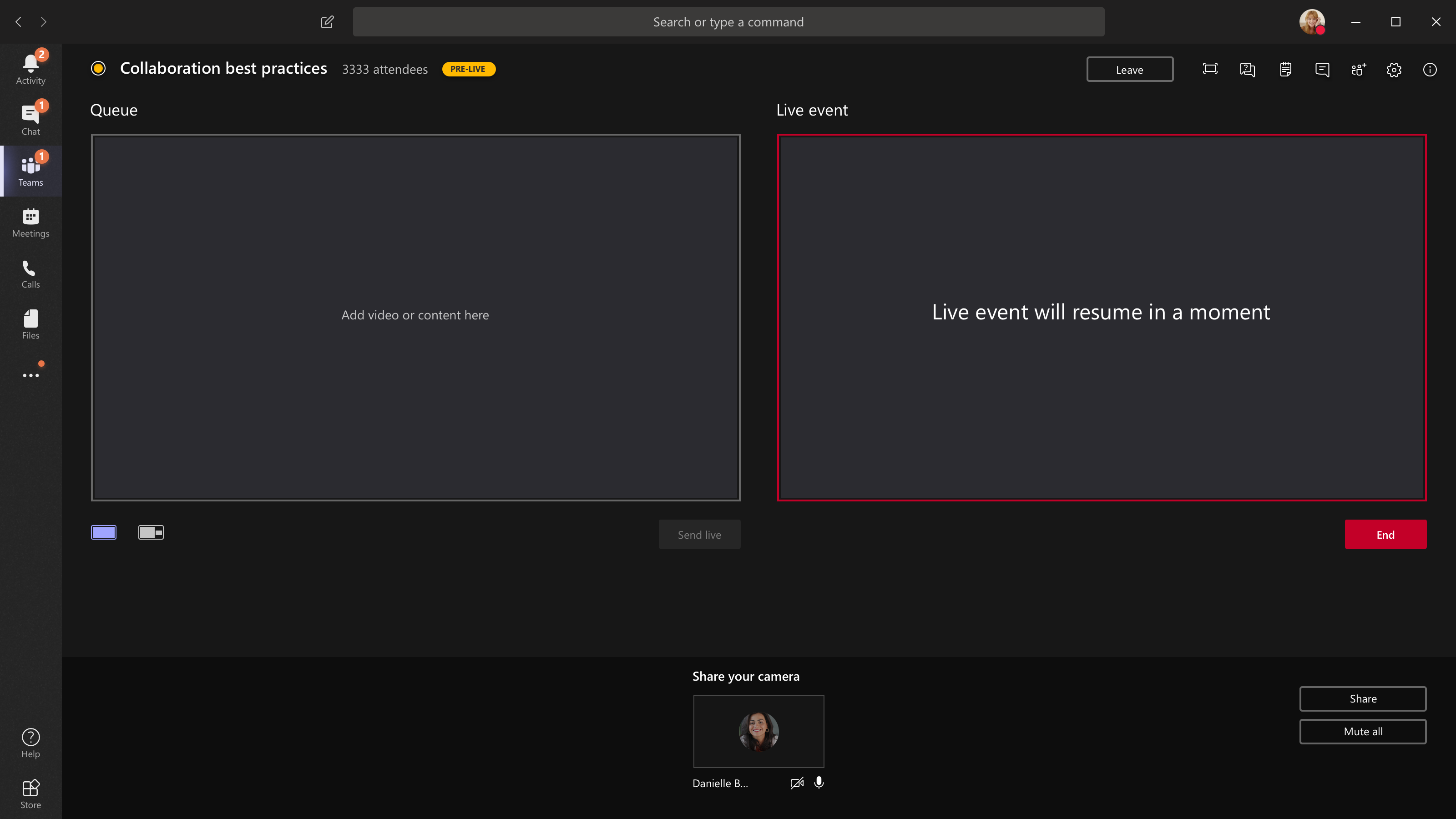
-
若要共享桌面或窗口,请选择"共享",然后选择要共享屏幕。
提示: 如果你是事件的唯一制作者,我们建议你使用多个监视器或共享特定窗口 (而不是整个桌面) 。 否则,所有人Teams (更改时,) 选择内容。 借助多台监视器,可以在一Teams屏幕上将内容排入队列,将共享内容放在另一个屏幕上。
-
若要共享桌面,请选择"共享>桌面>内容>实时发送"。 如果事件尚未启动,请选择"启动"。
若要共享窗口,请选择"共享",然后从源任务栏Windows打开的窗口之一。 共享窗口后,切换到生成者 UI,选择"内容",然后选择"实时发送"。 如果事件尚未启动,请选择"启动"。
注意: 不要最小化所选窗口,因为这样做会阻止预览显示在队列中。
-
若要停止共享桌面或窗口,请在呼叫监视器窗口中选择"停止共享"。 最佳做法是邀请共同演示者参与实时事件,然后,该演示者可以共享桌面或窗口,然后你可以将桌面或窗口排队以流式处理事件。 同样,这将帮助您避免向与会者Teams (和) 队列。
-
若要将另一个视频源排队,需要其他演示者加入事件。 其源会显示在屏幕底部。
注意:
-
最多 10 位演示者或制作 (包括您在内的) 可以一次共享视频或内容。
-
如果你的内容是实时的,则其他演示者或制作者可以通过选择"共享"开始共享其屏幕。 确保事件团队已意识到此潜在冲突。
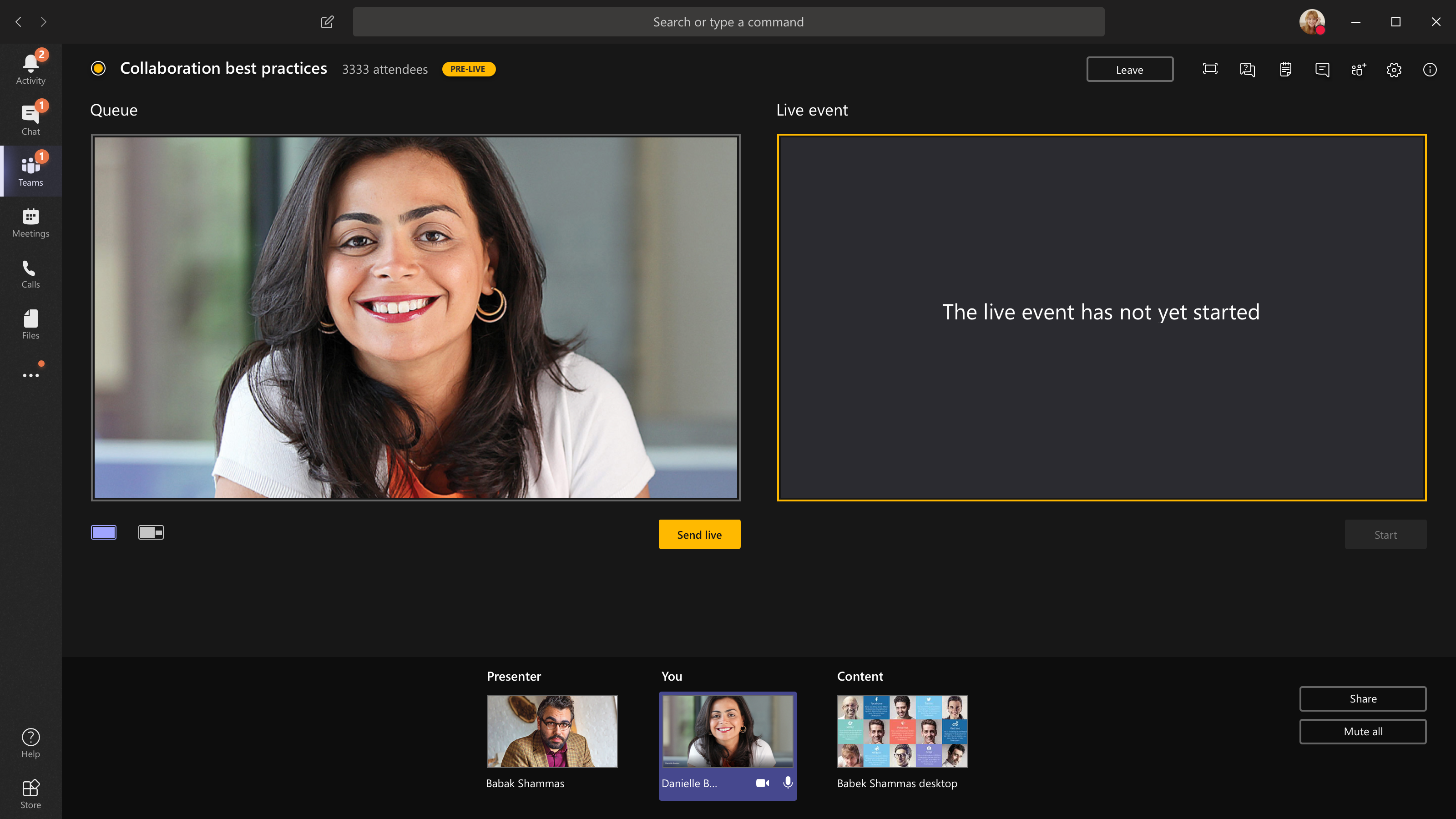
-
-
若要让演示者加入实时事件,请选择"参与者",然后找到要加入的人。 (如果已邀请他们,他们的姓名将列于列表中。 如果没有,可以搜索它们。) 找到它们后,按名称选择"更多选项",然后选择"请求加入"。 Teams将呼叫他们加入会议。
如果你要求某人加入,他们将作为演示者加入,这意味着他们可以讲话、共享其屏幕、参与活动组的会议聊天,以及主持问答&问答。 会议结束后,要求加入的任何人都将从活动组会议聊天中删除。
-
若要结束事件,请选择"结束"。
请记住 -实时事件结束后,无法重启。
-
若要在生成实时事件时检查设备的性能,请执行以下操作:
-
在仪表板中选择"运行状况和性能"。
-
若要查看有关可以查看的信息类型详细信息,请参阅使用视频生成实时Teams
-
步骤 4:之后执行后续操作。
实时事件完成后,Yammer进入实时事件页面。
-
请务必监视讨论并回答你承诺跟进的所有问题。
-
共享活动链接,以便错过活动的人可以观看视频。
使用 Yammer 生成实时事件的角色Teams
有四个角色用于Teams Yammer,每个角色具有不同的权限。 此外,组织中还有应根据需要分配的功能角色。
实时事件角色Teams Yammer
-
组织者:制作活动的人。
-
生成事件 (配置事件流) 。
-
取消事件。
-
编辑事件。
-
与其他人共享事件。
-
-
制作者:协调活动的人。
-
生成事件 (配置事件流) 。
-
与其他人共享事件。
-
-
一次最多只能有 10 位演示者。
-
演示者:活动期间演示的人。
-
生成事件 (配置事件流) 。
-
与其他人共享事件。
-
-
一次最多只能有 10 位演示者。
-
与会者:在直播之前、直播期间或直播后参与活动的每个人。
-
参与! 评论、提出问题或回答问题。
-
保持井井有条。 关注要跟进的帖子或书签特定问题或评论。
-
通过向其他人发送链接来共享事件。
-
其他职责
-
审阅人:审阅人负责监视和答复与会者的帖子。
提示: 此任务最好由具有社区管理员角色 Yammer 用户完成。 社区管理员可以标记问题的最佳答案,并删除违反公司政策的文章。
任务可能包括:
-
在事件之前添加评论、问题、投票或幕后图片,以激发参与度。
-
根据需要回复帖子。 确认需要跟进的问题。
-
删除违反公司策略的帖子。
-
评论、提问或添加投票,使讨论更积极。
-
使用标签标记帖子来组织帖子#topic。
-
标记组中提出的问题的最佳答案。
-
帮助演示者管理时间。
保持团队井井有条
-
对于大型团队,让专用组或 Yammer 组Teams在活动之前、期间和之后就事件进行沟通会很有帮助。
-
请务必提前就谁执行哪些操作(包括处理可能发生的问题(例如演示者说话时间过长或帖子不当)进行对话。
-
若要详细了解如何组织活动以获得最佳参与度,请参阅实时Yammer分步操作手册。