加入 Yammer 并在其中创建社区
注意: 本主题介绍新 Yammer 中的功能。 有关在经典 Yammer 中使用此功能的信息,请参阅Yammer中创建组。
Yammer 社区通过为对话、文件、事件和更新提供中心位置,满足知识共享、员工体验、公司范围内沟通和领导参与的需求。 创建社区时,会自动成为社区所有者。 若要了解如何管理社区,请参阅Yammer中管理社区。
加入 Yammer 中的社区
已属于的社区列在左窗格中。 若要查找更多社区,
-
选择 “发现社区”。
-
浏览或使用 搜索 查找社区。
查看 “关于”页面,滚动浏览社区源,或查看成员以查找相关社区。
-
当找到要加入的社区时,选择“ 加入 ”。
-
在Community成员下,输入要添加到社区中的任何人的姓名或电子邮件地址。
如果是公共组,则直接加入到组中。 如果是专用的,则会在社区管理员批准你的请求时添加你。
在 Yammer 中创建社区
-
单击 Microsoft 365 中的 Yammer 磁贴。
-
在屏幕左下角,选择“创建Community。
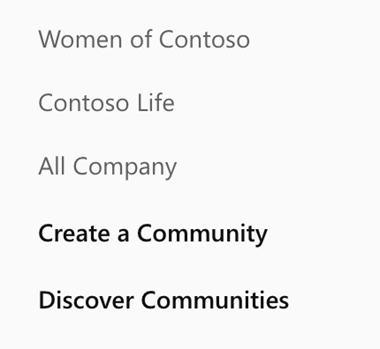
-
在Community名称下,输入社区名称。
提示:
-
使用短名称,以便用户可以轻松地扫描社区列表。 贵公司可能遵循社区命名约定。 查看组织中的其他社区名称,查看其他人使用的名称,并确保要创建的社区不存在。
-
如果组织使用Office 365连接的组并具有组命名策略,则会自动添加前缀和后缀。 如果需要,Yammer管理员可以替代组命名策略。 有关详细信息,请参阅Office 365组命名策略。
-
-
在 “成员”下,输入要添加到社区的任何人的姓名或电子邮件地址。 创建社区后,可以 添加更多成员。
本机模式:创建社区时最多可添加 19 个成员 (20 个成员,其中包括社区创建者) 。
非本机模式:创建社区时,最多可以添加 50 个成员。
-
在Who可以查看对话和帖子消息下,选择下列选项之一:
-
公共访问: 网络上的任何人都可以查看发布到此社区的内容,并可以加入此社区。
-
专用访问: 只有已批准的此社区成员才能查看内容,社区管理员必须批准请求加入此社区的人。
-
-
在“ 分类 ”部分下选择默认分类。 若要更改它,请单击 “编辑”,然后从下拉列表中选择分类。
-
选择“创建”。
常见问题解答
问:何时应创建新社区?
A: 下面是有关何时创建社区的一些建议:
-
你认识一些想参与社区的人。
-
你有要参与的内容,并且可以花一些时间来管理社区。
-
你明白,如果你创建它,你拥有它。
问:是否可以创建使用现有Office 365社区资源的Office 365连接Yammer社区?
A: 否。 创建连接Yammer社区的新Office 365时,会获取新的SharePoint网站、SharePoint文档库、OneNote笔记本、Microsoft Planner中的计划,并显示在全局通讯簿中。
问。 为什么我无法选择创建社区?
A: 当管理员应用组创建策略时,只有允许的用户才会看到创建社区的选项。
问:为什么收到错误消息:“现有社区、用户或受邀用户正在使用名称。”
A. 对于Yammer社区,如果当前存在另一个社区,或者受邀加入Yammer网络的用户或某人的名称与建议的社区名称相同,则不能使用该名称。
对于Office 365已连接的组,如果最近删除的组的名称与建议的Yammer社区名称相同,则在永久删除该组之前,不能重复使用该名称。 有关详细信息,请参阅永久删除Office 365组。
问:为什么我不能创建非列出的专用社区、允许在私人社区中进行成员批准或需要批准才能加入公共社区?
A: 从 2017 年 1 月开始,对Yammer社区类型进行了更改。 这些更改仅影响新社区:现有社区成员身份关闭或团队审批设置不变。
-
公共社区 - 已关闭成员身份的选项不再可用
-
列出) (专用社区 - 只有社区管理员才能向新成员授予批准
-
专用社区 (未加入列表的) - 只有社区管理员可以向新成员授予批准
|
类型 |
2017 年 1 月之前 |
2017 年 1 月之后 |
|---|---|---|
|
公共Community |
需要社区管理员或成员批准加入) 的已关闭成员身份 (选项仍然可用。 |
需要社区管理员或成员批准加入) (关闭成员身份的选项不再可用;公共社区今后不需要任何批准。 |
|
专用Community |
成员需要批准。 Yammer社区的管理员或任何成员都可以批准。 |
只有Yammer社区的管理员才能批准。 |
|
未列出的专用Community () |
成员需要批准。 Yammer社区的管理员或任何成员都可以批准。 |
只有Yammer社区的管理员才能批准。 |







