在 Windows 10、Windows 8 或 Windows 7 中找不到 Office 应用?
Applies To
Office 2024 Office 2021 Office 2019 Office 2016 Microsoft 365 家庭版 Office 商业版 Office 365 小型企业版 Microsoft 365 管理员 由世纪互联运营的 Office 365 由世纪互联运营的 Office 365 - 小型企业管理员版 由世纪互联运营的 Office 365 - 管理员版 Office 365 Germany – 企业版 Office 365 Germany - 企业管理员版 Office.com下面介绍了在 Windows 10、Windows 8.1、Windows 8 或 Windows 7 中从“开始”屏幕和任务栏查看和打开 Office 应用程序的几种方法。
你的电脑是 Mac? 如果要了解如何停靠 Office for Mac 应用程序,请参阅将 Office for Mac 应用图标添加到 Dock。
注意:
-
在 Windows 10 中,如果你的“所有应用”中有超过 512 款应用,那么你可能不会在“开始”菜单上的该列表中或在进行搜索时看到应用快捷方式。
-
Windows 10 的 11 月更新中已经修复了此问题,当该更新可用时将自动下载并安装。 如果还没有该更新,请参阅此常见问题了解检查更新的手动方法。
-
如果不能安装 Windows 10 的 11 月更新,或者正在等待安装该更新,可以使用此解决方法查找应用:Windows 10 上的“所有应用”中缺少 Office 应用。
观看视频或者按照视频下面的步骤进行操作,了解如何在 Windows 10 中查找你的 Office 应用程序。

-
选择“开始”,开始键入应用程序的名称(如 Word 或 Excel)。 搜索将在你键入时自动打开。 在搜索结果中,单击应用程序以启动它。
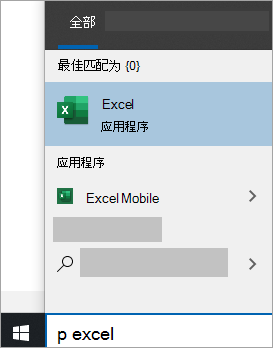
-
对于 Microsoft 365、Office 2021、Office 2019 或 Office 2016,请选择"开始"并滚动到 Office 应用程序名称,例如 Excel。
提示: 要更快打开 Office 应用程序,请将其固定到“开始”屏幕或桌面上的任务栏。 右键单击每个应用程序的名称,然后选择“固定到‘开始’屏幕”或“固定到任务栏”。
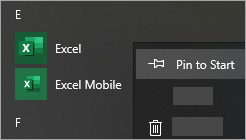
如果仍找不到 Office 快捷方式,请执行 Office 联机修复。 请参阅修复 Office 应用程序。
观看视频或者按照视频下面的步骤进行操作,了解如何在 Windows 8 中查找你的 Office 应用程序。

-
在“开始”屏幕上,开始键入应用程序的名称(如 Word 或 Excel)。 搜索将在你键入时自动打开。 在搜索结果中,单击应用程序以启动它。
重要: 请记住,不能通过搜索“Office”来查找 Office 应用程序,应按名称逐个搜索应用程序。
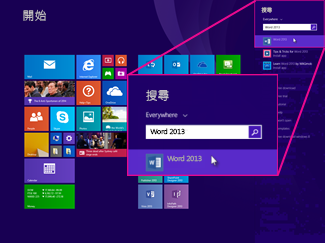
-
向上轻扫或选择“开始”屏幕底部的箭头以查看所有应用程序的列表。
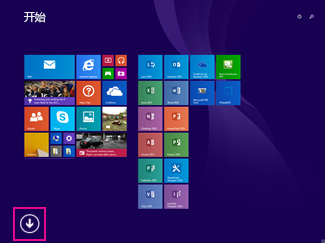
你可能需要向左或向右滚动才能看到 Microsoft Office 组。
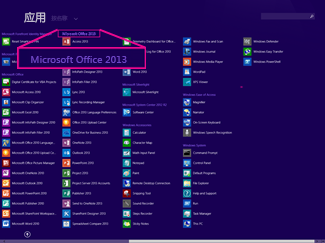
提示:
-
要更快打开 Office 应用程序,请将其固定到“开始”屏幕或桌面上的任务栏。 右键单击每个应用程序的名称,然后选择“固定到‘开始’屏幕”或“固定到任务栏”。
-
或者,你可以使用此将 Microsoft Office 程序固定到任务栏疑难解答快速将应用程序固定到任务栏。 只需单击疑难解答链接,单击“打开”,然后按照疑难解答中的步骤操作。
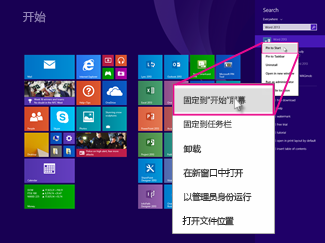
如果仍无法找到 Office 快捷方式,请按修复 Office 应用程序中所示执行 Office 联机修复。
如果恢复 Windows 8 或 Windows 8.1 之后找不到 Office,那么它可能已被删除。
要重新安装 Office,请选择要安装的版本并执行相应步骤。
Microsoft 365 Office 2024 Office 2021 Office 2019 Office 2016
-
选择“开始”,在“搜索程序和文件”框中键入应用程序的名称(例如 Word 或 Excel)。 在搜索结果中,单击应用程序以启动。
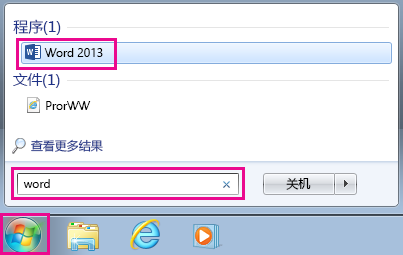
-
选择“开始”>“所有程序”以查看所有应用程序的列表。
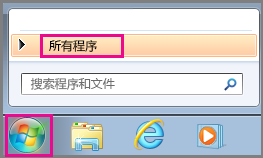
你可能需要向下滚动才能看到 Microsoft Office 组。
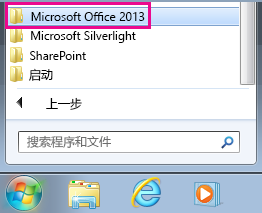
提示: 要更快打开 Office 应用程序,请将其固定到“开始”菜单或桌面上的任务栏。 右键单击每个应用程序的名称,然后选择“附到「开始」菜单”或“锁定到任务栏”。

如果仍无法找到 Office 快捷方式,请按修复 Office 应用程序中所示执行 Office 联机修复。








