登录 Office

|
引导式支持可以为 Office 问题提供数字解决方案 |
从 Web 浏览器登录到 www.office.com,然后开始使用 Web 上的应用或访问与你的帐户相关联的其他 Web 服务(如 OneDrive)。
登录到已安装 Office 应用的方式取决于你的设备。
提示: 若要将电子邮件帐户添加到 Outlook 或获取登录 Outlook.com 的帮助,请参阅 Outlook 帮助 & 学习。
选择你的设备以获取更详细的登录步骤:
提示: 若要 (登录后管理帐户配置文件,例如,若要更新安全信息、查看你拥有的产品等 ) ,请在窗口右上角选择你的图片或名称,然后选择查看或管理帐户的选项。
对于 Windows 电脑上安装的 Office 应用:
-
如果尚未在 Office 文件或文档中,请打开一个应用(如 Word 或 Excel),然后打开现有文件或创建一个新文件。
-
如果使用 Outlook ) ,请选择“ 文件 > 帐户 (或 Office 帐户 ”。
-
如果尚未登录,单击“登录”。
-
在“登录”窗口,键入用于 Office 的电子邮件地址和密码。 可以是与 Office 关联的个人 Microsoft 帐户,也可以是与工作或学校帐户配合使用的用户名和密码。
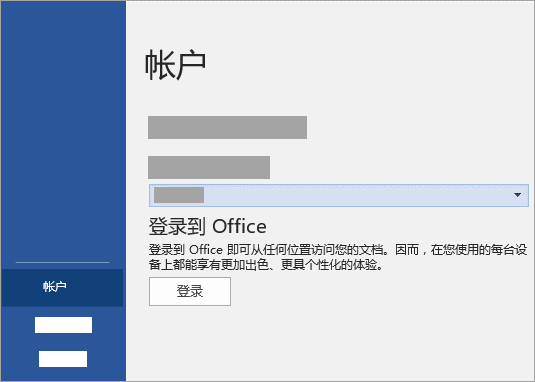
对于 Mac 上安装的 Office 应用:
-
打开任何 Office 应用,例如Word并选择登录。 如果您已在编辑文件,请转到文件>根据...模板新建>登录。
注意: 如果您是在 OneNote 中,选择 OneNote从顶部的菜单中,然后选择登录。
-
在“登录”窗口,键入用于 Office 的电子邮件地址和密码。 可以是与 Office 关联的个人 Microsoft 帐户,也可以是与工作或学校帐户配合使用的用户名和密码。
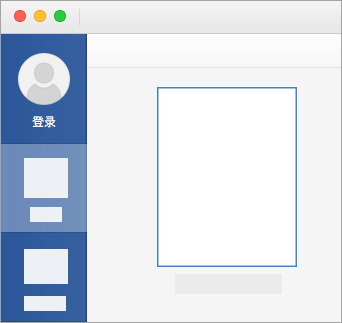
对于 iPhone 和 iPad 上安装的 Office 应用:
-
打开 Office 应用。 在账户屏幕中,点击登录。
-
在“登录”屏幕,键入用于 Office 的电子邮件地址和密码。 可以是与 Office 关联的个人 Microsoft 帐户,也可以是与工作或学校帐户配合使用的用户名和密码。
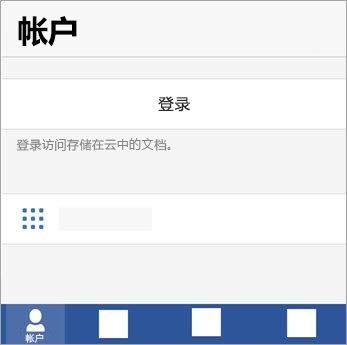
对于 Android 或 Chromebook 上安装的 Office 应用:
-
打开 Office 应用程序。 在最近屏幕中,点击登录。
-
在“登录”窗口,键入用于 Office 的电子邮件地址和密码。 可以是与 Office 关联的个人 Microsoft 帐户,也可以是与工作或学校帐户配合使用的用户名和密码。
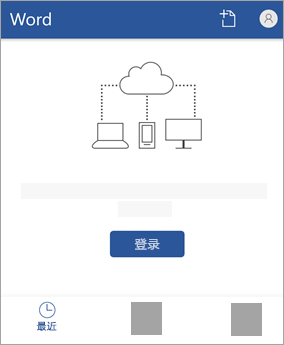
若要登录 Office 网页版,请执行以下操作:
-
转到 www.office.com,选择“登录”。
-
输入您的电子邮件地址和密码。 这可能是您个人的Microsoft 帐户,或是您用于工作或学校账户的用户名和密码。 您所登录的账户的名称将显示在标题上。
-
选择应用启动器

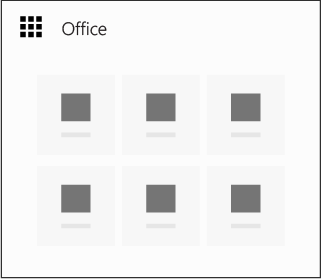
提示: 可使用 Microsoft 365 订阅在多台设备上登录 Office 应用。 请参阅在 Microsoft 365 中登录。
另请参阅
提示: 如果你是小型企业所有者,想要详细了解如何设置 Microsoft 365,请访问小型企业帮助和学习。








