在 Outlook 中聊天或呼叫电子邮件收件人或其他联系人
在任何电子邮件中,可以启动与发件人的个人聊天会话或与所有收件人的群组聊天。 或者,从电子邮件收件人或联系人中选择一个姓名,开始 Teams 通话。
为正在使用的 Outlook 版本选择以下选项卡选项。 我的 Outlook 是哪个版本?
注意: 如果“ 新建 Outlook ”选项卡下的步骤不起作用,则可能尚未使用新的 Outlook for Windows。 选择 “经典 Outlook”,然后改为执行这些步骤。
在新 Outlook 中与电子邮件收件人聊天
-
若要在新 Outlook 中聊天,请从在新的 Outlook 阅读窗格中打开收到的电子邮件开始。
-
在功能区菜单中的 “Teams ”组中,选择“ 聊天”。
-
在生成的下拉菜单中,选择仅与电子邮件发件人聊天或与电子邮件的所有收件人聊天。
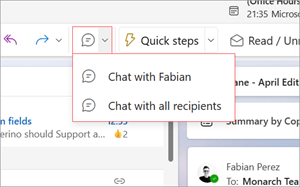
-
将打开一个新的 Teams 聊天窗口,让你开始对话。
从新的 Outlook 进行 Teams 呼叫
-
选择要在新的 Outlook 阅读窗格中打开的电子邮件。
-
选择收件人的姓名以打开其联系人卡片。
-
在“呼叫”下拉列表中,选择“ 音频呼叫 ”或“ 视频呼叫”。
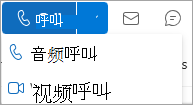
在经典 Outlook 中发送即时消息
你可以向联机状态指示除 脱机以外的任何内容的任何人员发送即时消息。
-
在人员姓名旁边,单击联机状态指示器。
-
在联系人卡片上,单击“ 即时消息” 或“ 发送即时消息 ”图标,如语音气泡所示。
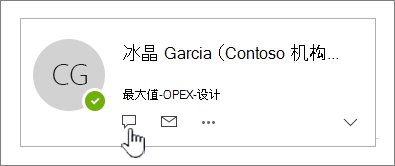
-
在窗口的下半部分键入消息,然后按 Enter 发送。
如果打开了电子邮件,则可以使用即时消息答复发件人或发件人以及邮件的所有收件人。 在“ 消息 ”选项卡上的“ 响应” 组中,单击“ IM”。 在下拉列表中,单击“ 使用即时消息答复 ”或“ 使用 IM 全部答复”。
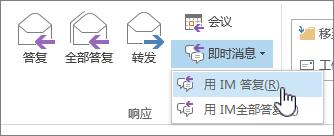
从经典 Outlook 进行 Teams 通话
-
选择要在阅读窗格中打开的电子邮件。
-
选择收件人的姓名以打开其联系人卡片。
-
选择他们的电话号码开始通话。
在 Outlook 网页版中与联系人聊天
-
若要在 Outlook 网页版 聊天,请选择
-
在 Outlook 标头中选择 “Teams 聊天 ”。
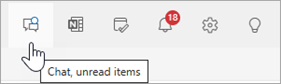
-
从联系人列表中选择,或选择“ 新建聊天

-
在“新建聊天”窗口中,键入要与之聊天的人员的姓名,然后开始键入消息。
若要在 Outlook 网页版中使用聊天,请确保浏览器设置为允许第三方 Cookie。
提示: 如果使用 Microsoft Edge,可以通过转到 “设置”和“更多 > 设置 ”来检查是否打开了第三方 Cookie,> Cookie 和网站权限 > 管理和删除 Cookie 和网站数据。 将“阻止第三方 Cookie” 设置为“关闭 ”位置。
从 Outlook 网页版进行 Teams 通话
-
选择要在阅读窗格中打开的电子邮件。
-
选择收件人的姓名以打开其联系人卡片。
-
在“呼叫”下拉列表中,选择“ 音频呼叫 ”或“ 视频呼叫”。
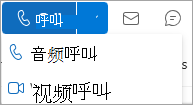
Outlook.com 中的聊天或呼叫联系人
-
若要在 Outlook.com 聊天,请在 Outlook 标头中选择 “Teams ”。
-
Teams 应用随即打开。 在此处,你可以与联系人开始聊天或 Teams 通话,或者选择“ 邀请加入 Teams ”并按照提示进行操作。







