将项目移动或复制到另一个文件夹
正如文件柜包含有助于组织文档的文件夹一样,Outlook 提供了一种类似的方法来保存和组织电子邮件。 根据所使用的 Outlook 版本,可以通过多种不同的方式在文件夹之间移动或复制邮件。 若要处理多个消息,请先执行以下操作:
-
若要选择相邻的邮件,请单击第一封邮件,然后按住 Shift 并单击最后一封邮件。 选中列表中您单击的第一封和最后一封邮件之间的所有邮件。
-
若要选择非相邻邮件,请单击第一封邮件,然后按住 Ctrl 并单击其他项目。
为正在使用的 Outlook 版本选择以下选项卡选项。 我的 Outlook 是哪个版本?
注意: 如果“ 新建 Outlook ”选项卡下的步骤不起作用,则可能尚未使用新的 Outlook for Windows。 选择 “经典 Outlook”,然后改为执行这些步骤。
使用拖放移动
-
选择要移动的项目。
-
拖到目标文件夹,然后松开鼠标按钮。
注意:
-
如果由于邮件位于折叠文件夹中而未显示要移动或复制邮件的文件夹,请将鼠标指针悬停在折叠的文件夹图标上,将显示子文件夹。 根据需要重复此操作,直到出现所需的文件夹。
-
如果要移动的项目是公用文件夹或 SharePoint 列表,则将其拖动到另一个文件夹会导致复制操作。
-
使用“移动”或“复制”选项
-
选择要移动的项目。
-
在 Outlook 功能区的“ 移动 ”组中,选择“ 移动”。 或者,右键单击该项目,根据要执行的操作,选择 “移动 或 复制到文件夹”。
-
从下拉列表中选择一个文件夹。
-
如果未列出文件夹,请选择“ 移动到其他文件夹 (”或“ 复制到其他文件夹) ”。 从所有可用文件夹的列表中,选择要移动或复制到的文件夹。
-
有关在脱机模式下移动项目的说明
如果使用的是新的 Outlook 脱机版,请注意,移动早于配置时间范围的项的行为方式与使用 联机模式 或使用 Outlook 网页版时的行为不同。 (若要检查处于脱机模式还是联机模式,请选择 “设置” > “常规 ”> 脱机“。)
设置脱机时的项目移动
在脱机模式下,如果移动的时间范围早于设置为用户或共享邮箱中的其他文件夹的项目,则会在目标文件夹中创建该项目的副本,并将原始项目移动到 “可恢复的项目” 文件夹。 这样做是为了确保数据完整性并防止意外丢失项。
联机模式和 Outlook 网页版中的项目移动
在联机模式下使用 Outlook 或使用 Outlook 网页版时,在文件夹之间移动项目将按预期运行,而无需在目标文件夹中创建项目的副本或将原始项目移动到“可恢复的项目”文件夹中。
使用拖放移动
-
选择要移动的项目。
-
拖到目标文件夹,然后松开鼠标按钮。
注意:
-
如果由于邮件位于折叠文件夹中而未显示要移动或复制邮件的文件夹,请将鼠标指针悬停在折叠的文件夹图标上,将显示子文件夹。 根据需要重复此操作,直到出现所需的文件夹。
-
如果要移动的项目是公用文件夹或 SharePoint 列表,则将其拖动到另一个文件夹会导致复制操作。
-
使用拖放进行复制
-
按住鼠标右键 (或备用鼠标按钮(如果使用鼠标与左手) ,请选择要移动的项目。
-
拖到目标文件夹并松开鼠标按钮。
-
出现上下文菜单时,选择“ 复制”。
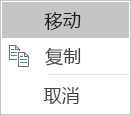
使用“移动到文件夹”或“复制到文件夹”选项
-
选择要移动的项目。
-
在 Outlook 功能区的“ 移动 ”组中,选择“ 移动”。
-
若要将项目移动到文件夹,请从下拉列表中选择该文件夹。
如果未列出文件夹,请选择“其他文件夹”,然后从“选择文件夹”对话框中选择该文件夹。
-
若要将项目复制到文件夹,请选择“ 复制到文件夹”。
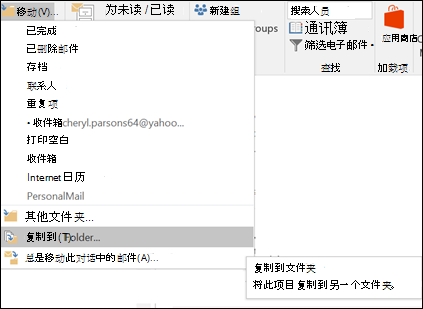
-
使用剪贴板移动或复制项目
-
选择要移动或复制的项目。
-
若要移动,请右键单击并选择“ 剪切”。 若要复制,请右键单击并选择“ 复制”。
或者,可以使用键盘快捷方式。
若要复制项目,请单击 Ctrl+C。
若要移动项目:单击 Ctrl+X -
导航到要将项移动或复制到的文件夹,然后单击“Ctrl+V”。
有关在缓存 Exchange 模式下移动项目的说明
如果在 缓存 Exchange 模式下使用 Outlook for Windows,则移动早于配置时间范围的项的行为方式与使用 联机模式 或使用 Outlook 网页版时的行为不同。
注意: 缓存 Exchange 模式适用于使用 Microsoft 365 或托管在 Exchange 中的帐户的工作或学校帐户。
在缓存模式下,如果将项目早于为 Outlook 缓存模式设置的时间范围移动到用户或共享邮箱中的其他文件夹,则会在目标文件夹中创建该项目的副本,并将原始项目移动到 “可恢复的项目” 文件夹。 这样做是为了确保数据完整性并防止意外丢失项。
使用拖放移动
-
选择要移动的项目。
-
拖到目标文件夹,然后松开鼠标按钮。
注意:
-
如果由于邮件位于折叠文件夹中而未显示要移动或复制邮件的文件夹,请将鼠标指针悬停在折叠的文件夹图标上,将显示子文件夹。 根据需要重复此操作,直到出现所需的文件夹。
-
如果要移动的项目是公用文件夹或 SharePoint 列表,则将其拖动到另一个文件夹会导致复制操作。
-
使用“移动”或“复制”选项
-
选择要移动的项目。
-
在 Outlook 功能区的“ 移动 ”组中,选择“ 移动”。 或者,右键单击该项目,根据要执行的操作,选择 “移动 或 复制到文件夹”。
-
从下拉列表中选择一个文件夹。
-
如果未列出文件夹,请选择“ 移动到其他文件夹 (”或“ 复制到其他文件夹) ”。 从所有可用文件夹的列表中,选择要移动或复制到的文件夹。
-
注意: 此文章是部分借助人工智能创建的。 作者根据需要对内容进行了审阅和修订。 详细了解 Microsoft 和负责任的 AI 实践。







