打开或保存附件
包含附件的电子邮件由邮件列表中的回形针 
安全说明: Outlook 接受各种不同的文件类型,但阻止可能不安全的附件(包括 .bat、.exe、.vbs 和 .js 文件),因为这些附件可能包含病毒。 即使使用 Outlook 附件保护功能,打开任何附件时也要小心,尤其是当邮件来自你不认识或不信任的人时。 如有疑问,请向发件人确认附件的真实性。 此外,使计算机防病毒软件保持最新状态。
为正在使用的 Outlook 版本选择以下选项卡选项。 我的 Outlook 是哪个版本?
注意: 如果此 新版 Outlook 选项卡下的步骤不起作用,则可能尚未使用新的 Outlook for Windows。 选择 “经典 Outlook”,然后改为执行这些步骤。
在新 Outlook 中打开附件
在大多数情况下,可直接在邮件标题或主题下的“阅读窗格”中查看附件。
单击或双击附加的文件将其打开。 根据你使用的是工作或学校帐户或个人帐户,该文件可能会在 预览 版中自动打开,或者它将在文件类型应用 ((如 Word、Excel 或 PowerPoint)中打开。
或者选择下拉列表,并根据文件类型选择打开方式。 例如,如果是 Word 文件,请选择“ 在 Word 中打开”。
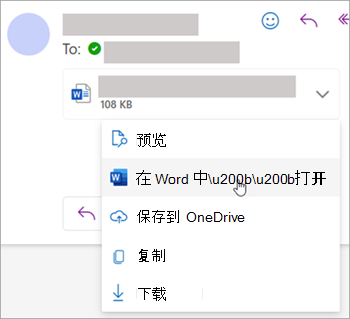
在新 Outlook 中保存附件
-
若要保存附件,请单击下拉箭头,然后选择“下载 ”或“ 保存到 OneDrive”。
单击“下载 ”将一个附件保存到计算机或云存储位置。 单击“全部下载”以保存单个邮件中的所有附件。 -
选择要保存文件的文件夹,然后选择“ 保存”。 保存位置默认为保存文件的最后一个文件夹。
还可以通过将附件从电子邮件拖放到桌面来保存附件。
在经典 Outlook 中打开附件
在大多数情况下,可直接在邮件标题或主题下的“阅读窗格”中查看附件。 有时,你会在邮件正文中看到附件。
双击附件图标以打开附件。
在经典 Outlook 中保存附件
若要保存附件,请选择附件图标右侧的下拉箭头以打开附件菜单。
选择“ 另存为” ,将一个附件保存到计算机或云存储位置。 选择 “保存所有附件” 以保存单个邮件中的所有附件。 默认情况下,所有附件都将保存在 Documents 文件夹中,但每次保存附件时,可以选择不同的位置。
还可以通过将附件从电子邮件拖放到桌面来保存附件。
在 Outlook 网页版或 Outlook.com 中打开附件
在大多数情况下,可直接在邮件标题或主题下的“阅读窗格”中查看附件。
单击或双击附加的文件将其打开。 根据你使用的是工作或学校帐户或个人帐户,该文件可能会在 预览 版中自动打开,或者它将在文件类型应用 ((如 Word、Excel 或 PowerPoint)中打开。
或者选择附件的下拉列表,并根据文件类型选择打开方式。 例如,如果是 Word 文件,请选择“ 在浏览器中编辑” 或“ 在 Word 桌面应用中编辑”。
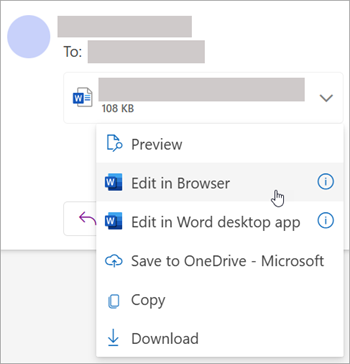
保存附件
-
若要保存附件,请选择下拉箭头,然后选择“下载 ”或“保存到 OneDrive”。
单击“下载” 将一个附件保存到计算机或云存储位置。 单击“全部下载”以保存单个邮件中的所有附件。 -
选择要保存文件的文件夹,然后选择“ 保存”。 保存位置默认为保存文件的最后一个文件夹。
还可以通过将附件从电子邮件拖放到桌面来保存附件。







