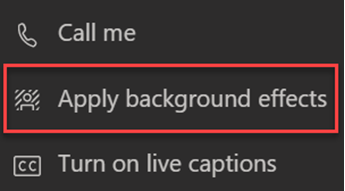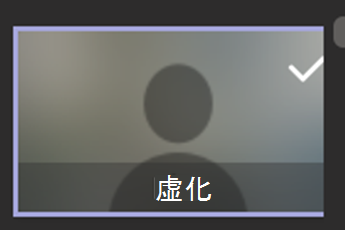包容性课堂会议的使用技巧
使用 Teams 中的 辅助功能工具 消除班级会议的障碍,并确定 包含 的优先级。
使用屏幕阅读器加入会议
-
按 Ctrl+4 打开“日历”

-
反复按 Tab 键,直到找到要使用的会议,然后按 Enter。 此操作会打开会议详细信息视图。
-
再次按 Tab 键,直到听到“加入会议,”然后按 Enter。
-
如果不需要更改视频


-
若要在加入前更改视频和音频,按 Tab 键,直至听见“启用视频”或“启用麦克风”,然后按 空格键 以打开或关闭选项。
-
完成后,按 Shift+Tab 直至听见“加入会议”以加入会议。 然后按 空格键。
注意: 获取关于使用 屏幕阅读器 通过 Teams 进行远程学习的更多指导。
打开实时字幕
字幕将课堂讨论转换成文本,并实时显示在屏幕上,让你知道谁在讲话。
-
选择“更多操作”

-
选择“打开实时字幕”。
-
若要停止,选择“更多操作”

提示: 指导所有人清晰慢速发言,以使字幕显示更加准确。
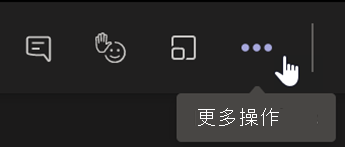
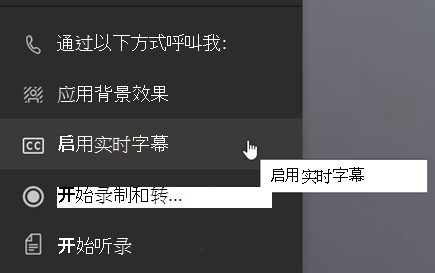
举手和实时反应
虚拟举手和反应表情符号允许你和学生给出非言语提示。
1. 在会议控件上单击“举手”
2. 选择 表情符号以表达感受或给出答复。
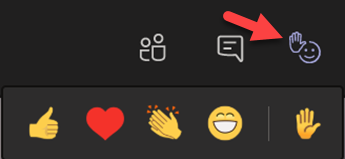
模糊背景
经过模糊处理的背景可使讲话人及其所讲内容获得关注。
-
在会议控件上,选择“更多操作”

-
选择“应用背景特效”

-
选择“模糊”,然后选择“预览”,单击“应用并打开视频”。
注意: 若要在课前模糊背景,请加入你的会议。 在加入前屏幕上,打开摄像头。 选择“背景筛选器”>“模糊”。
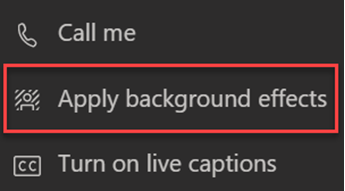
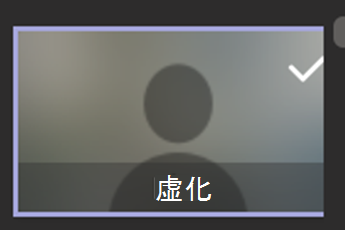
创建脚本
打开脚本以与学生共享。
-
在会议控件上,选择“更多选项”

-
选择“启动脚本”。
-
完成后,选择“更多操作”

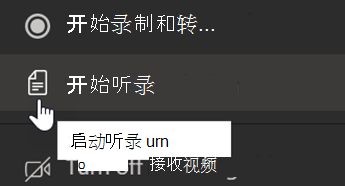
使用屏幕阅读器加入会议
-
按 Ctrl+4 打开“日历”

-
反复按 Tab 键,直到找到要使用的会议,然后按 Enter。 此操作会打开会议详细信息视图。
-
再次按 Tab 键,直到听到“加入会议,”然后按 Enter。
-
如果不需要更改视频


-
若要在加入前更改视频和音频,按 Tab 键,直至听见“启用视频”或“启用麦克风”,然后按 空格键 以打开或关闭选项。
-
完成后,按 Shift+Tab 直至听见“加入会议”以加入会议。 然后按 空格键。
注意: 获取关于使用 屏幕阅读器 通过 Teams 进行虚拟课堂的更多指导。
打开实时字幕
字幕将课堂讨论转换成文本,并实时显示在屏幕上,让你知道谁在讲话。
-
选择“更多操作”

-
选择“打开实时字幕”。
-
若要停止,选择“更多操作”

提示: 指导所有人清晰慢速发言,以使字幕显示更加准确。
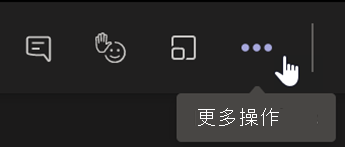
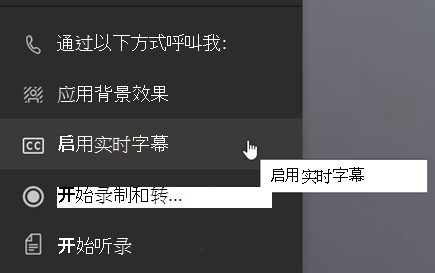
举手和实时反应
虚拟举手和反应表情符号允许你和学生给出非言语提示。
1. 在会议控件上单击“举手”
2. 选择 表情符号以表达感受或给出答复。
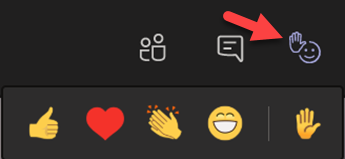
模糊背景
经过模糊处理的背景可使讲话人及其所讲内容获得关注。
-
在会议控件上,选择“更多操作”

-
选择“应用背景特效”

-
选择“模糊”,然后选择“预览”及“应用并打开视频”。
注意: 若要在课前模糊背景,请加入你的会议。 在加入前屏幕上,打开摄像头。 选择“背景筛选器”>“模糊”。