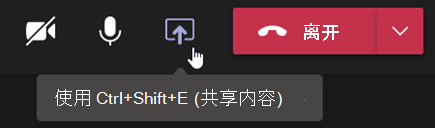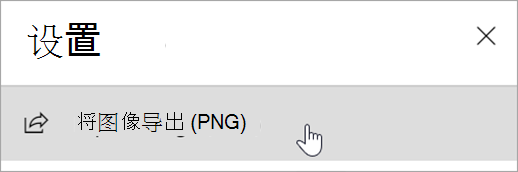设置课堂视图
使用 Teams 加入班级会议并与班级协作。
添加会议详细信息
准备日程、突出显示学习目标或创建任何其他类型的备注,以与学生或同事在会议前共享。
-
要预先准备会议上下文或备注,请转到“日历”

-
在显示“键入此会议的详细信息”文本框中输入备注。
-
选择“保存”。
-
若要在会议期间做笔记,请选择“更多操作

注意: 所有笔记在“聊天”窗口中显示,并在 Teams 中的“会议笔记”选项卡中保存。
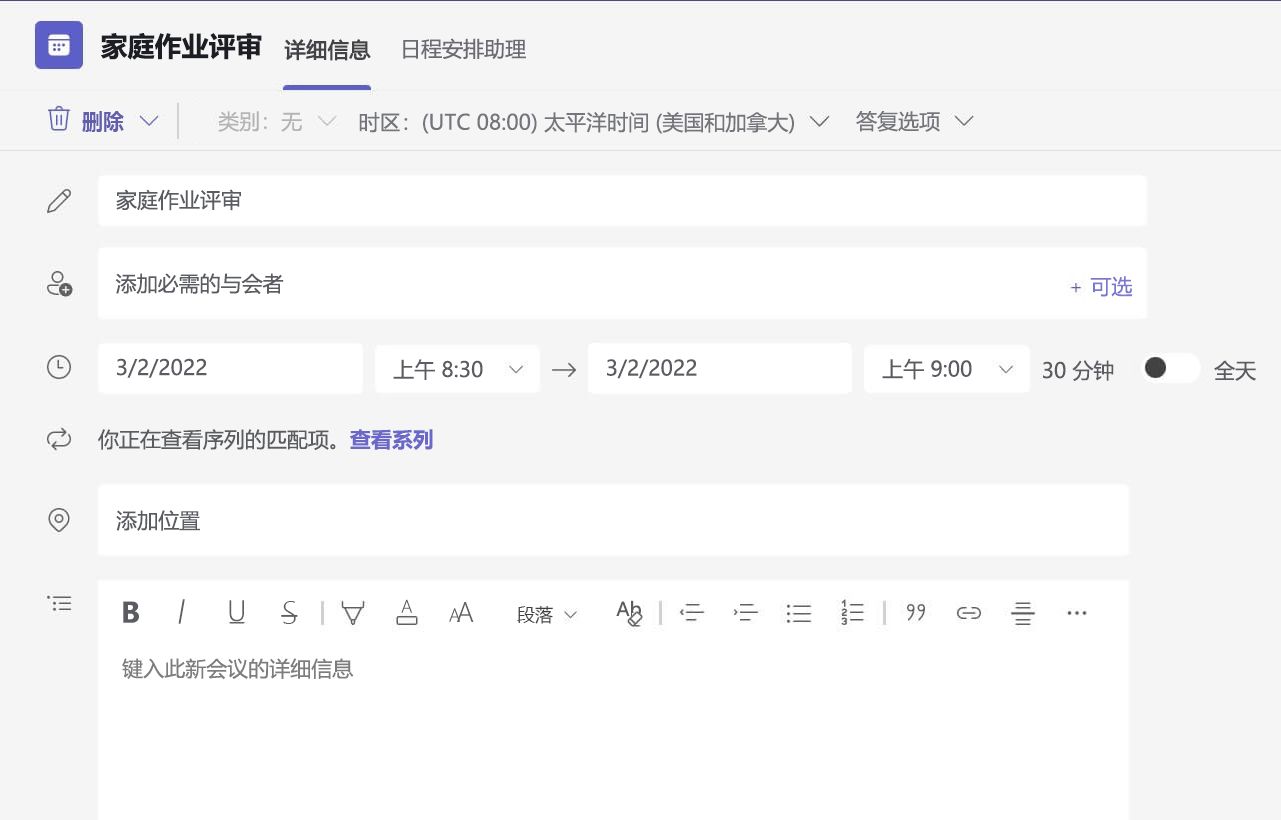
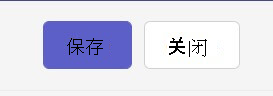
创建 Whiteboard 画布
使用数字联机白板与班级协作,演示数学问题等等。
-
在会议控件上选择“共享内容”

-
选择“Whiteboard”以开始在画布上与班级协作。
-
若要关闭协作并向学生演示一些内容,请选择“设置

-
打开“设置

注意: 探索你和学生可以通过 Whiteboard 完成哪些任务,并学习如何使用。
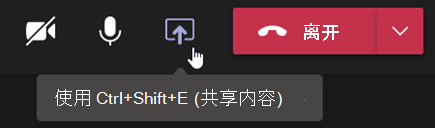
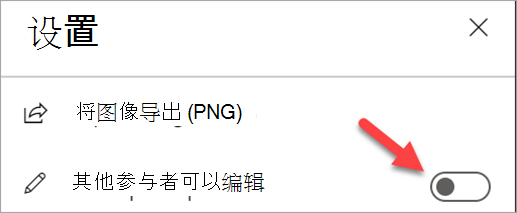
录制班级会议
与学生共享会议记录以进行异步学习。
-
在会议控件中,选择“更多选项

-
选择“开始录制和记录脚本”。
提示: 若要在不带脚本的情况下继续录制,选择“更多操作”>“停止记录脚本”。
-
完成后,选择“更多操作

-
若要在频道会议中播放录制内容,转到“文件”。 所有其他会议会保存到 OneDrive。
注意: 详细了解 播放和共享录制。
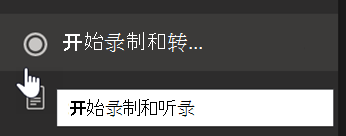
使用分组讨论室
使用分组讨论室进行小组讨论和项目。
-
在会议控件上,选择“分组讨论室”。
-
在下拉菜单上,选择希望班级使用的房间号。
-
选择将学生分配到分组讨论室的方式,“自动”或“手动”。
-
选择创建讨论室。 如果选择自动分配学生,则学生将处于一个分组讨论室中。
-
如果选择自己分配学生,则扩展“分配参与者”之下的列表,在学生姓名上悬停,直至复选框出现,然后选中要分组的姓名旁边的复选框。 然后选择“更多选项

注意: 详细了解设置和管理分组讨论室。
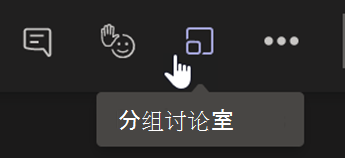
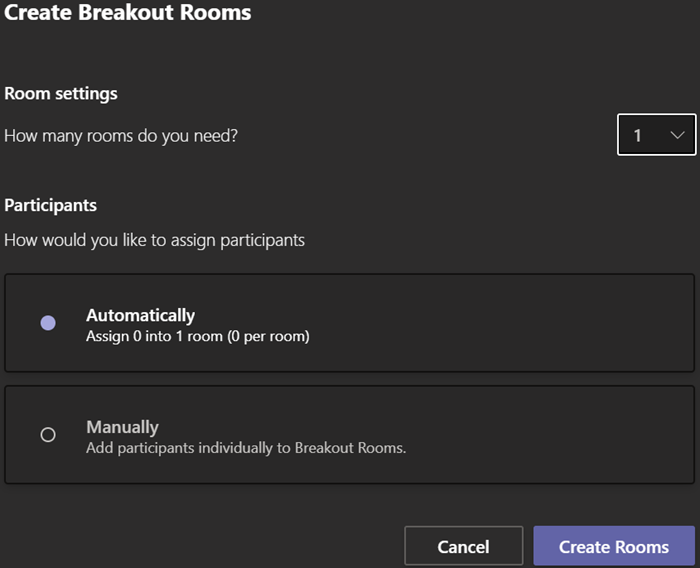
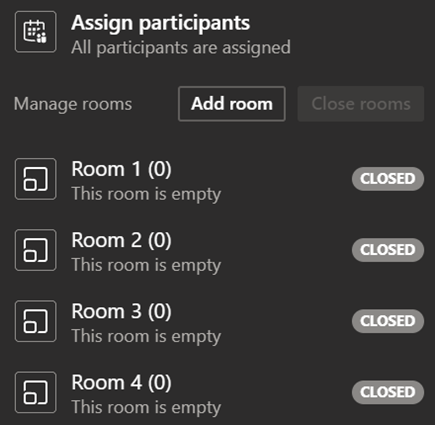
记录课堂笔记
创建课堂笔记并查看教师发布的笔记。
-
若要记录笔记,请在会议控件上选择“更多操作”

-
选择 会议笔记。
-
选择“记录笔记”以开始撰写。
-
笔记在“聊天”窗口中显示,并在“会议笔记”选项卡中保存。
提示: 若要格式化新主题,悬停在已撰写内容下方,并选择 +“在此处添加新节”。
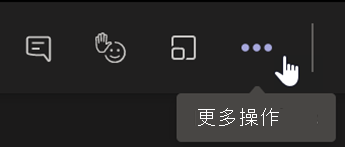
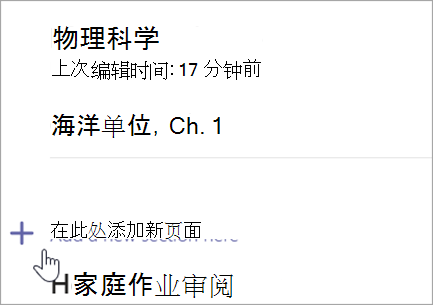
创建 Whiteboard 画布
使用数字联机白板与班级协作,演算数学问题等等。
-
若要共享画布,你需要获得会议中的演示者角色。 然后在会议控件上选择“共享内容”

-
选择“Whiteboard”以开始与班级协作。
-
打开“设置菜单”

注意: 探索可以通过 Whiteboard 完成哪些任务,并学习如何使用。