在 Outlook 網頁版中建立和傳送電子郵件
建立和傳送電子郵件是任何電子郵件應用程式和 Outlook 網頁版的基礎,無論您身在何處,都能讓您在任何裝置上保持連線。 當您從 Gmail 切換到 Outlook 時,有幾個您想要知道的差異,例如 Outlook 的焦點收件匣,或是您使用 OneDrive 共用檔案的方式。 請閱讀以下資訊以深入瞭解。
撰寫電子郵件
-
選取 [新郵件]。
-
新增收件者、主旨,然後輸入您的訊息。
-
如果您想要傳送檔案,請選取 [附加]。
-
選取 [傳送]。
附註: 您的電子郵件草稿會在您處理時自動儲存。 如果您想要刪除郵件,請選取 [捨棄]。
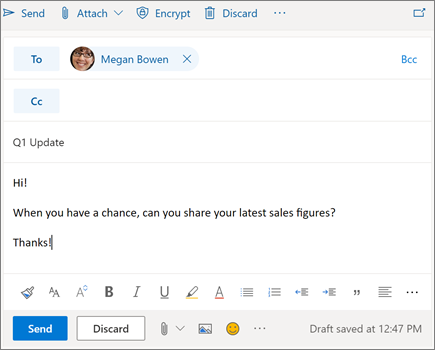
閱讀電子郵件
-
未讀取的郵件會以粗體顯示。 選取一封郵件,並顯示在 [讀取窗格] 中。
-
透過 [焦點] 收件匣,Outlook 會將郵件排序為焦點和其他索引標籤,讓您專注于最重要的工作。
附註: 您可以讓 Outlook 知道您想要以焦點或其他方式傳送郵件。 若要關閉焦點收件匣,請選取 [設定],然後選取 [焦點收件匣] 旁的切換。 深入瞭解 Outlook 焦點收件匣。
-
您的郵件會分組于 [交談] 視圖中。 這會讓原始電子郵件和所有回復保持在一起。 在 [設定] 中,您可以查看最新郵件在最上面、最新郵件在最下方,或關閉 [交談] 視圖。 Off
![Outlook 網頁版 [收件匣] 視圖](https://support.content.office.net/zh-tw/media/92355ee9-e19b-4918-a753-cbdde0c462a9.png)
![Outlook 網頁版中的 [讀取] 窗格](https://support.content.office.net/zh-tw/media/ca15f399-0972-4f4e-a525-fe9d6c93fa23.png)
回復電子郵件
-
選取您想要回復的電子郵件或線索。
-
在 [讀取窗格] 中,選取 [回復



-
輸入您的回復,然後選取 [傳送]。
![Outlook 網頁版中的 [回復] 選項](https://support.content.office.net/zh-tw/media/3648fc4c-a2b8-424f-a1b4-df239eb8c6e4.png)
使用 @mention 取得某人的注意
-
在電子郵件本文中,輸入 @ 符號,以及某人名稱的前幾個字母。
-
選取 Outlook 提供給您的其中一個建議。 該名稱將會醒目提示,並將該人員新增至電子郵件的 [收件者] 行。
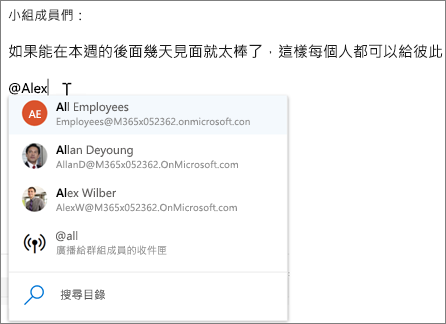
以附件方式共用檔案
Outlook 會提供從您的電腦或您的雲端位置(例如 OneDrive 和 SharePoint)附加檔案的選項。
-
選取 [附加

-
選擇建議的附件、流覽您的電腦或流覽雲端位置。
-
選取檔案,以共用檔案。
-
如果您從雲端位置選擇檔案,請選取 [以 OneDrive 連結共用] 或 [附加為複本]。
![[附加] 功能表中的 [流覽此電腦] 選項的螢幕擷取畫面](https://support.content.office.net/zh-tw/media/181f7564-527f-4911-9cd9-a91ce1951012.png)
附註: 本指南中的功能和資訊適用于 Outlook 網頁版,只要 Microsoft 365即可使用。










