將 Outlook 郵件儲存為.eml檔案、PDF 檔案或草稿
Outlook 提供幾個儲存電子郵件訊息的選項。 例如,您收到的郵件可以在您的計算機或 Outlook 中的另一個資料夾中儲存為檔案。 您正在撰寫的郵件可以儲存為草稿,稍後再完成。
針對您使用的 Outlook 版本,選取下方的索引標籤選項。 我使用的是哪個版本的 Outlook?
附註: 如果這個 [ 新增 Outlook ] 索引標籤底下的步驟無法運作,表示您可能尚未使用新的 Windows 版 Outlook。 選取 [傳統 Outlook] ,然後改為遵循這些步驟。
將郵件另存為電腦或雲端中的檔案
-
在 [郵件] 中,從郵件清單中,選取您要儲存的郵件,以便在讀取窗格中開啟,或按兩下郵件以開啟以在新視窗中開啟。
-
從郵件頭選取 [ 其他動作 > 另存新檔]。
提示: 您也可以以滑鼠右鍵按兩下郵件清單中的郵件,然後從選單中選取[ 另存新檔]。
-
選取您要儲存郵件) (或雲端位置的資料夾。 檔名會預設為郵件標題,若您選擇重新命名,則可將其重新命名。
-
按一下 [儲存]。
將郵件另存為 PDF 檔案
新 Outlook 不包含 PDF 做為 [另存新檔類型] 的預設值之一。 Windows 10 和 Windows 11 中包含的 Microsoft Print To PDF 公用程式可讓您直接將任何電子郵件訊息列印到 PDF。
-
開啟您要另存為 PDF 的郵件。
-
在郵件中,選取 [列印> 列印 ] > [更多動作]。
-
在 [印表機] 下拉式清單中,選取 [Microsoft Print 轉 PDF]。
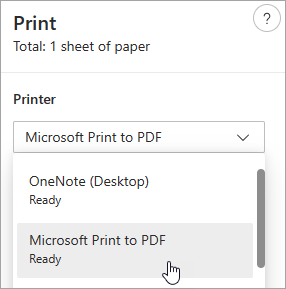
-
選取 [列印]。
-
在 [儲存列印輸出為] 方塊中,選擇要儲存 PDF 的資料夾,然後輸入檔名。 然後選擇 [儲存]。
儲存您想要稍後完成之郵件的草稿
儲存草稿會自動完成。 草稿一律會儲存在 [ 草稿 ] 資料夾中。
草稿每隔 30 秒儲存一次,而且無法變更時間間隔,也無法變更您儲存草稿的位置。
手動儲存草稿
-
從功能區選取 [選項],然後選取 [儲存草稿]。
若要返回已儲存的郵件草稿
-
在 [資料夾] 窗格中,選取 [草稿],然後選取郵件,或按兩下郵件以在新視窗中開啟郵件。
-
如果您想要刪除草稿,請選取郵件,然後按兩下 [刪除 ],或以滑鼠右鍵按兩下該郵件,然後從下拉式清單中選 取[刪除]。
更好的共聚秘訣:從iOS版 Outlook 和 Android 版 Outlook 管理草稿
如果您使用 iOS 版 Outlook 或 Android 版 Outlook,草稿會自動同步處理到您的行動裝置。 您可以從該處完成您已在計算機上開始的郵件、輕鬆地從相片或相機新增附件,或使用 Office Lens 從會議中的白板擷取筆記。
將郵件儲存為 Word 檔或範本
系統不支援將郵件儲存為 Word 檔或範本。
將郵件儲存或移動到另一個 Outlook 資料夾
如果您想要將郵件儲存到另一個 Outlook 資料夾,最簡單的方法就是將郵件移動或複製到目的地資料夾。 請參閱 將項目移動或複製到另一個資料夾。
將郵件另存為電腦或雲端中的檔案
-
按兩下以開啟您要儲存的訊息,然後在 [ 檔案 ] 選單上,單擊 [ 另存新檔]。
![選取 [檔案] 功能表,然後選取 [另存新檔]。](https://support.content.office.net/zh-tw/media/aef0d9eb-c672-4305-bbf0-ed55add84eba.png)
-
在 [ 另存新 檔] 對話方塊的 [ 資料夾 ] 窗格中,選擇檔案 夾,然後選擇所選資料夾中您要儲存盤案的位置。
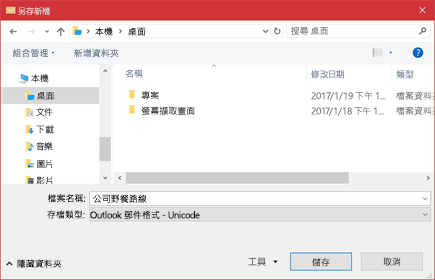
-
在 [檔案名稱] 方塊中,輸入此檔案的名稱。
-
在 [ 存盤類型] 清單中,接受預設類型,或選擇清單中的另一種檔類型。
您想要做什麼?
Outlook 不包含 PDF 做為預設的 [另存新檔類型] 之一。 Windows 10 中包含的 Microsoft Print To PDF 公用程式可讓您將任何電子郵件訊息直接列印到 PDF。 如果您沒有 Windows 10,可以將電子郵件訊息儲存為 HTML 檔案、在 Word 中開啟該檔案,然後使用 Word 中的 [另存新檔] 功能將電子郵件儲存為 PDF 檔案。
儲存為 (或列印以在 Windows 10 中) PDF
-
開啟您要儲存的郵件,然後按兩下 [ 檔案] 索引標籤上的[ 列印]。
![選取 [檔案] 功能表,然後選取 [另存新檔]。](https://support.content.office.net/zh-tw/media/aef0d9eb-c672-4305-bbf0-ed55add84eba.png)
-
從 [印表機] 下拉式清單中,選擇 [Microsoft Print 轉 PDF]。
![使用 [列印] 命令將電子郵件列印成 PDF 檔案。](https://support.content.office.net/zh-tw/media/faa0bba6-1daf-4b07-8792-17a4f14a12b7.png)
-
選擇 [列印]。
-
在 [儲存 列印輸出為 ] 方塊中,選擇 PDF 的資料夾,然後輸入檔名。 然後選擇 [儲存]。
在其他版本的 Windows 中另存為 PDF
-
開啟您要儲存的郵件,然後在 [ 檔案 ] 索引標籤上,按兩下 [ 另存新檔]。
![選取 [檔案] 功能表,然後選取 [另存新檔]。](https://support.content.office.net/zh-tw/media/aef0d9eb-c672-4305-bbf0-ed55add84eba.png)
-
在 [ 另存新 檔] 對話方塊的 [ 資料夾 ] 窗格中,選擇檔案 夾,然後選擇所選資料夾中您要儲存盤案的位置。
-
在 [檔案名稱] 方塊中,輸入此檔案的名稱。
-
在 [ 存盤類型] 清單中,選擇 [HTML],然後選擇 [儲存 ]。
-
開啟 [Word],然後選擇 [檔案 > 開啟]。
-
選取您在步驟 4 中儲存的 HTML 檔案。
-
選擇 [檔案 > 另存新檔],然後從檔類型下拉式清單中選擇 PDF (*.pdf) ,然後選擇 [ 儲存]。
如果您想要將郵件儲存到另一個 Outlook 資料夾,最簡單的方法就是將郵件移動或複製到目的地資料夾。 請參閱 將項目移動或複製到另一個資料夾。
Outlook 無法將郵件直接儲存為 Word 文件檔。 不過,您可以將郵件儲存為 HTML 檔案,然後在 Word 中開啟該檔案。 將電子郵件訊息儲存為 HTML 檔案可保留所有格式設定、影像和連結,並包含頁首資訊,包括 [寄件者]、[ 收件者]、[ 副本] 和 [ 主旨 ] 資訊。
-
開啟您要儲存的郵件,然後在 [ 檔案 ] 索引標籤上,按兩下 [ 另存新檔]。
-
在 [ 另存新 檔] 對話方塊的 [ 資料夾 ] 窗格中,選擇檔案 夾,然後選擇所選資料夾中您要儲存盤案的位置。
-
在 [檔案名稱] 方塊中,輸入此檔案的名稱。
-
在 [ 存盤類型] 清單中,選擇 [HTML],然後選擇 [儲存 ]。
-
開啟 [Word],然後選擇 [檔案 > 開啟]。
-
選取您在步驟 4 中儲存的 HTML 檔案。
-
選擇 [檔案 > 另存新檔],然後從檔類型下拉式清單中選擇 [Word 檔案] (*.docx) ,然後選擇 [儲存]。
使用電子郵件範本來傳送包含不會從郵件變更為郵件之資訊的郵件。 您可以建立郵件並將其儲存為範本,然後使用該範本。 將範本當做郵件傳送之前,請先新增任何新資訊。
提示: 如需有關如何使用範本的詳細資訊,請參閱 根據範本傳送電子郵件訊息。
-
按一下 [常用] 索引標籤上的 [新增電子郵件]。
-
在郵件內文中,輸入您要的內容。
-
在郵件視窗中,按一下 [檔案] 索引標籤,然後按一下 [另存新檔]。
-
在 [ 另存新 檔] 方塊的 [ 存盤類型] 清單中,按兩下 [Outlook 範本]。
-
在 [ 檔名] 方 塊中,輸入範本的名稱,然後按兩下 [儲存 ]。
Outlook 支援 Unicode,這是一種字元編碼標準,可讓世界上大部分的書寫語言使用單一字元集來表示。 如果您是在跨國組織中工作,或與在其他語言計算機上使用 Outlook 的人員共用訊息和專案,您可以利用 Outlook中的 Unicode 支援。
默認將郵件儲存為 Unicode 編碼
-
在 [檔案] 索引標籤上, 選擇 [郵件] > 選項。
-
在 [ 儲存訊息] 底下,選取 [ 使用 Unicode 格式] 複選框。
您建立但不傳送的任何郵件都會自動儲存到 [ 草稿] 資料夾。 您可以稍後返回 Outlook ,並尋找未傳送的郵件。
手動儲存郵件草稿
-
執行下列其中一個動作:
-
在 [ 快速存取工具列] 上,按兩下 [ 儲存]。
-
按一下 [檔案] 索引標籤上的 [儲存檔案]。
-
若要返回已儲存的郵件草稿
-
在 [郵件] 的 [資料夾] 窗格中,按兩下 [ 草稿],然後按兩下郵件。
更好的共聚秘訣:從iOS版 Outlook 和 Android 版 Outlook 管理草稿
如果您使用 iOS 版 Outlook 或 Android 版 Outlook,草稿會自動同步處理到您的行動裝置。 您可以從該處完成您已在計算機上開始的郵件、輕鬆地從相片或相機新增附件,或使用 Office Lens 從會議中的白板擷取筆記。
根據預設,未完成的郵件每隔三分鐘會儲存到 [ 草稿] 資料夾。 您可以變更此時間間隔或位置。
-
在 [檔案] 索引標籤上,按兩下 [郵件 > 選項]。
-
在 [ 儲存郵件] 底下,執行下列一或多項動作:
-
若要變更儲存草稿的位置,請在 [ 儲存至此資料夾 ] 清單中,選擇 [ 草稿]、[ 收件匣]、[ 寄件備份] 或 [ 寄件匣]。
-
若要變更草稿的儲存頻率,請在 [ 自動儲存在此幾分鐘之後未傳送的專案 ] 方塊中,輸入 1 到 99 的數位。
-
將郵件另存為電腦或雲端中的檔案
-
從郵件清單中,選取您要儲存的郵件,讓它在讀取窗格中開啟,或按兩下郵件以開啟以在新視窗中開啟。
-
從郵件頭選取 [ 其他動作 > 另存新檔]。
提示: 您也可以以滑鼠右鍵按兩下郵件清單中的郵件,然後從選單中選取[ 另存新檔]。
-
選取您要儲存郵件) (或雲端位置的資料夾。 檔名會預設為郵件標題,若您選擇重新命名,則可將其重新命名。
-
按一下 [儲存]。
將郵件另存為 PDF 檔案
新 Outlook 不包含 PDF 做為 [另存新檔類型] 的預設值之一。 Windows 10 或 Windows 11 中包含的 Microsoft Print To PDF 公用程式可讓您直接將任何電子郵件訊息列印到 PDF。
-
開啟您要另存為 PDF 的郵件。
-
在郵件中,選取 [列印> 列印 ] > [更多動作]。
-
在 [印表機] 下拉式清單中,選取 [Microsoft Print 轉 PDF]。
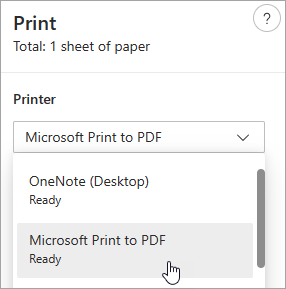
-
選取 [列印]。
-
在 [儲存列印輸出為] 方塊中,選擇 PDF 的資料夾,然後輸入檔名。 然後選擇 [儲存]。
儲存您想要稍後完成之郵件的草稿
儲存草稿會自動完成。 草稿一律會儲存在 [ 草稿 ] 資料夾中。
草稿每隔 30 秒儲存一次,而且無法變更時間間隔,也無法變更您儲存草稿的位置。
手動儲存草稿
-
從功能區選取 [選項],然後選取 [儲存草稿]。
若要返回已儲存的郵件草稿
-
在 [資料夾] 窗格中,選取 [草稿],然後選取郵件,或按兩下郵件以在新視窗中開啟郵件。
-
如果您想要刪除草稿,請選取郵件,然後按兩下 [刪除 ],或以滑鼠右鍵按兩下該郵件,然後從下拉式清單中選 取[刪除]。
更好的共聚秘訣:從iOS版 Outlook 和 Android 版 Outlook 管理草稿
如果您使用 iOS 版 Outlook 或 Android 版 Outlook,草稿會自動同步處理到您的行動裝置。 您可以從該處完成您已在計算機上開始的郵件、輕鬆地從相片或相機新增附件,或使用 Office Lens 從會議中的白板擷取筆記。
將郵件儲存為 Word 檔或範本
系統不支援將郵件儲存為 Word 檔或範本。
將郵件儲存或移動到另一個 Outlook 資料夾
如果您想要將郵件儲存到另一個 Outlook 資料夾,最簡單的方法就是將郵件移動或複製到目的地資料夾。 請參閱 將項目移動或複製到另一個資料夾。










