附註: 如果您的 Surface 是商務裝置,請參閱管理可能在商業 SKU 上使用的其他 UEFI 設定的 Surface UEFI 設定 (也就是 Surface 商務版) 裝置。
Surface 整合可延伸韌體介面 (UEFI) 會使用新的功能 (包括更快速的啟動和改良的安全性) 來取代標準基本輸出入系統 (BIOS)。 您可以使用 Surface UEFI 來管理 Surface 的韌體功能。
以下 Surface 型號會使用新的韌體 UEFI 介面:
-
Surface Pro 4 及更新版本,Surface Pro X (所有型號)
-
Surface Laptop (所有型号) ,Surface Laptop移 (所有型號) ,Surface Laptop Studio (所有型號) ,Surface Laptop SE
-
Surface Studio (所有型號)
-
Surface Go (所有型號)
-
Surface Book (所有型號)
選取您要深入了解的功能表選項。
重要: 在正常情況下,您並不需要變更 UEFI 設定。 如果您變更這些設定,可能會危及 Surface 的安全性與功能。
如何在 Surface 上進入 UEFI 設定

附註: 這部影片只提供英文版。
您只能在系統啟動期間調整 UEFI 設定。 載入 UEFI 韌體設定功能表︰
-
將 Surface 關機,然後等待約 10 秒鐘以確保其已關閉。
-
按住 Surface 的提高音量按鈕不放,然後同時按下再放開電源按鈕。
-
Microsoft 或 Surface 標誌會出現在螢幕上。 繼續按住增強音量按鈕。 UEFI 畫面顯示時,才放開按鈕。
您也可以透過 Windows 載入 UEFI 韌體設定功能表。 方法如下:
-
選取 [開始] > [設定] > [系統] > [復原] 。
-
在 [進階啟動] 旁邊,選取 [ 立即重新啟動]。
-
在 [選擇選項] 底下,選取 [> UEFI 韌體設定]> [進階選項 ] 進行疑難解答 ,然後選取 [重新啟動]。
UEFI 功能表選項
您可以修改的 UEFI 設定取決於您擁有哪個 Surface。
電腦資訊
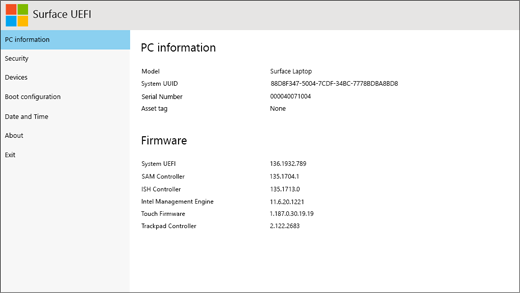
在 [電腦資訊] 區段中,您可以查看關於 Surface 重要資訊,例如通用唯一識別碼 (UUID)、序號和韌體版本。 您可以使用這項資訊進行疑難排解或取得擔保支援。
安全性
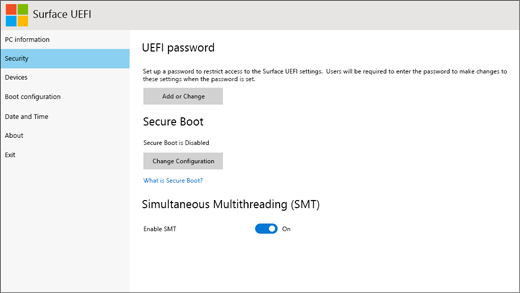
在 [安全性] 區段中,您可以設定或變更 UEFI 密碼、開啟或關閉安全開機,以及變更同時多執行緒 (SMT) 設定。 通常只有企業才需要變更安全性設定,而立即可用的預設設定就非常適合大多數的使用者。
附註: UEFI 密碼主要由企業及 IT 專業人員用來限制員工可對其裝置進行的變更類型。 如果您是企業的一員,如果您對 UEFI 密碼有任何疑問或問題,請連絡您的 IT 系統管理員。 如果您不是企業的成員,並選擇建立 UEFI 密碼,請務必將密碼記錄在安全的地方。 您無法重設 UEFI 密碼,Microsoft無法擷取密碼。
裝置
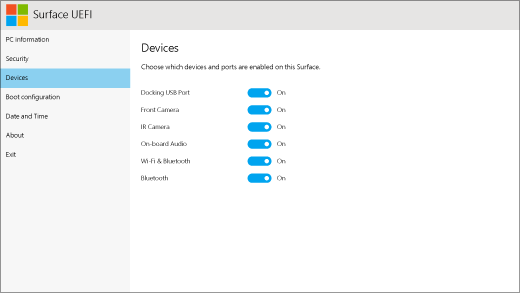
在 [裝置] 區段中,您可以開啟或關閉 Surface 上各種連線的裝置和硬體,例如紅外線 (IR) 相機、 藍牙®和板面音訊。
附註:
-
如果您在 Surface UEFI 中關閉硬體,則無法在 Windows 中重新開啟此硬體。 您必須在 Surface UEFI 中重新開啟它。
-
[裝置] 選單不會顯示在 Surface Pro X 上。
開機設定
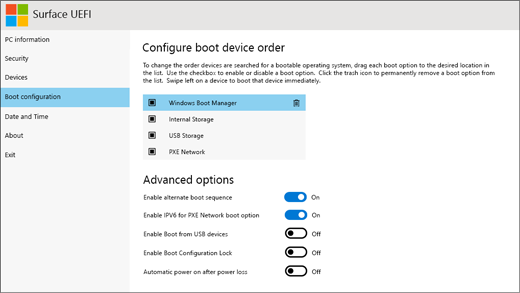
在 [開機設定] 區段中,您可以變更 Surface 開機進入 Windows 的方式。
如果您的 Surface 屬於企業的一部分,這些設定可能已鎖定,或已按照企業規格進行設定。 如需詳細資訊,請連絡 IT 系統管理員。 如果您不是企業的成員,立即可用的預設設定就很適合您。
附註: 如果不小心從主開機記錄刪除了 Windows 開機管理程式,您只要重新啟動 Surface,Windows 開機管理程式就會自動重新安裝。 如果您刪除 Windows 開機管理程式,而您的 Surface 屬於企業的一部分時,請連絡 IT 系統管理員以取得支援。
日期和時間
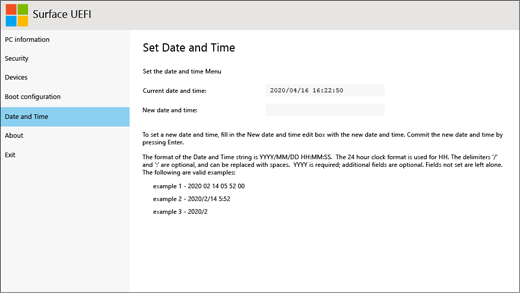
在 [日期和時間] 區段中,您可以手動輸入新的日期及時間。
關於
![Surface UEFI 的 [關於] 畫面](https://support.content.office.net/zh-tw/media/13f27851-da63-5442-08a4-f68beb1eba58.png)
當您選取 [關於] 時,您會看到法規資訊。 如需詳細資訊,請參閱 產品安全警告和指示。
結束
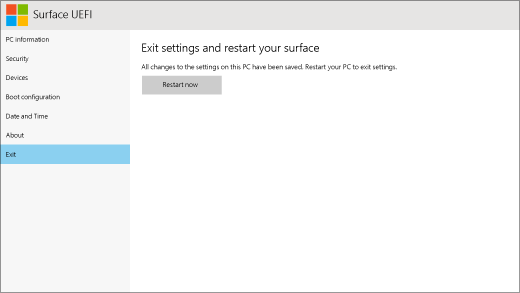
您可以選取 [立即結束 > 重新啟動 ] 以儲存變更並重新啟動 Surface。











