建立、變更或自訂檢視
檢視可讓您以不同的方式查看資料夾中的專案。 每個 Outlook 資料夾,例如 [ 收件匣 ] 和 [行事 歷],可讓您自定義檢視以變更字型、項目組織,以及許多其他設定。
您想要做什麼?
拿掉深色背景
-
在功能區上選取 [檔案],然後選取 [Office 帳戶]。
-
在 [ Office 主題] 底下,選取 [白色 ] 或 [ 彩色 ] 或 [使用系統設定]。
如需深色模式的詳細數據,請參閱 Outlook 中的深色模式。
檢視類型
建立新檢視時,您可以選擇幾種不同的檢視類型。
-
表 表格檢視會以列和欄顯示您的資訊。 這是電子郵件訊息最有效的檢視之一。
-
時程表 時程表檢視會沿著固定時程表顯示您的專案。 對於工作或包含一段期間內少量專案的資料夾來說,這項功能很有用,例如特定專案二十封電子郵件的集合。
-
卡 卡片檢視通常用於聯繫人資料夾。 在卡片檢視中,無論專案是否填入,您都會看到各式各樣的字段。
-
名片 名片檢視通常用於聯繫人資料夾。 在名片檢視中,您只會看到包含數據的欄位。
-
人員 人員檢視是聯繫人的檢視,不會顯示您從 [卡片] 或 [名片] 檢視中看到的相同詳細數據層級。 您會看到聯絡人的名稱和相片清單。
-
日/周/月 日/周/月檢視通常用於行事曆資料夾,但您也可以將它用於電子郵件資料夾。
-
圖示 圖示檢視會顯示含有圖示及其主旨的專案。 此檢視適用於專案少的資料夾或記事資料夾。
建立新檢視
有時候,從新檢視開始比較容易,而不是修改現有的檢視。 您可以在任何 Outlook 資料夾中建立新檢視。
-
按兩下 [ 檢視 > 目前檢視 ]> [變更檢視 ] > [管理檢視 ] > [新增]。
![選取 [變更檢視] 以挑選新的檢視。](https://support.content.office.net/zh-tw/media/fe8c612f-21c0-4333-913d-87649e6b89ef.png)
附註: 如果您想要從現有的檢視開始,請在 [ 管理所有檢視 ] 對話框中,選 取 [目前檢視設定<> ,然後選取 [複製]。
-
輸入新檢視的名稱,然後選擇檢視類型。
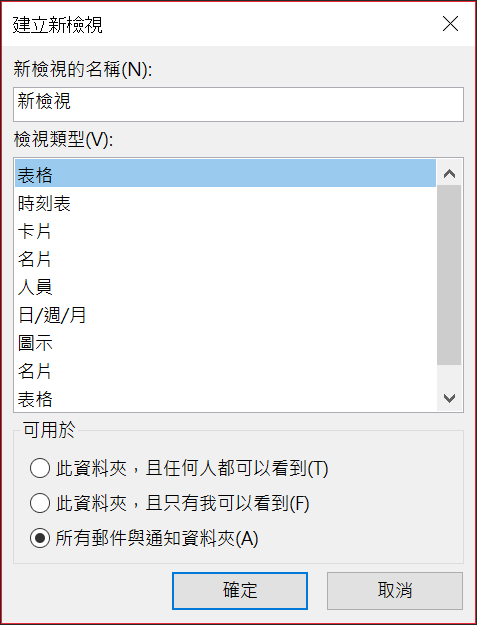
-
在 [ 可以使用於] 底下,接受 [ 所有郵件] 和 [張貼] 資料夾 的預設設定或選擇其他選項,然後選擇 [ 確定]。
-
在 [ 進階檢視設定: 新增檢視 ] 對話框中,選擇您要使用的選項,然後選擇 [ 確定]。
-
若要立即使用檢視,請選擇 [ 套用檢視]。
變更郵件清單中的字型或字型大小
-
選 取 [檢視 > 檢視設定]。
-
在 [進階檢視設定 ] 方塊中選取 [其他設定]。
-
選 取 [欄字型 ] 或 [ 列字型]。
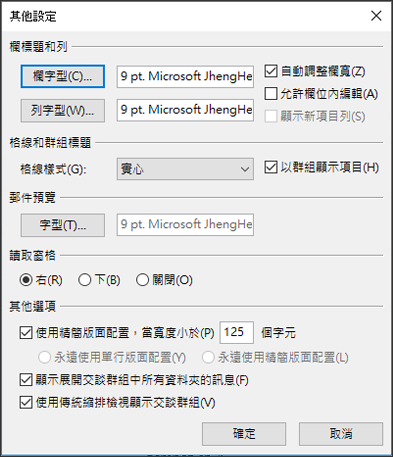
附註: 若要在預設的 [收件匣] 檢視中變更郵件預覽的字型大小、寄件者名稱和主旨,請選擇 [ 列字型]。
-
選取您要的字型、字型樣式和大小,然後按三次 [ 確定 ],儲存您的設定並套用變更。
附註: 如果您只想變更郵件預覽的字型或字型大小, (您在主旨和寄件者底下看到的訊息文字行,請選取 [郵件預覽] 下的 [字型]。
在 [讀取窗格] 中變更字型或字型大小
[讀取窗格] 不允許您變更預設字型或字型。 不過,您可以輕鬆放大或縮小。 您也可以要求 Outlook 以純文字顯示所有電子郵件訊息,並進一步控制字型大小。
如果您是 Microsoft 365 訂閱者,您可以選取在您讀取的所有郵件上持續顯示的縮放百分比。
-
在 [讀取窗格] 右下角,按兩下百分比 (通常是100%) 以顯示 [ 讀取時縮放 ] 對話框。
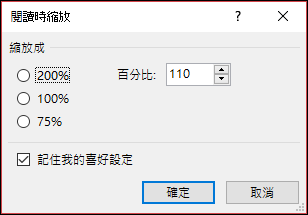
-
選擇其中一個預設百分比或輸入您自己的百分比。 選取 [ 記住我的喜好設定 ] 複選框,以在您收到的所有郵件上保持相同的縮放比例。
如果您不是Microsoft 365 訂閱者,則縮放百分比並不會從一封郵件儲存到下一封郵件。 每次您在讀取窗格中切換郵件時,都需要放大或縮小。 若要變更縮放百分比,請使用下列步驟。
-
若要在 [讀取窗格] 中放大或縮小,請尋找 [讀取窗格] 右下角的縮放比例滑桿。
![您可以在 [讀取窗格] 中放大或縮小。](https://support.content.office.net/zh-tw/media/f3ccc2b5-8e5d-4da9-8c3d-f932a59a824f.png)
-
將滑桿向左或向右移動,以變更 [讀取窗格] 中的文字大小。
附註: 您對縮放比例所做的任何變更只會在您檢視郵件時持續進行。 如果您選取不同的郵件,縮放百分比會回到 100%。 如果您按兩下回到第一封郵件,縮放百分比就不會儲存。
在撰寫、回復或轉寄郵件時變更郵件的字型大小
若要在撰寫、回復和轉寄郵件時變更郵件的字型大小,請使用下列步驟。
-
選取 [郵件] > 信笺和字型 > [檔案 > 選項]。
-
選取 [新增郵件] 或 [回復或轉寄郵件] 的 [字型] 按鈕,以在撰寫或回復郵件時變更預設字型、字型大小和字型色彩。
![使用 [簽名及信笺] 選項來變更字型。](https://support.content.office.net/zh-tw/media/c7588acd-7d3a-464f-8945-26a16ee8b2a4.png)
-
按兩次 [確定 ] 以儲存變更。
如需其他工作,請從下列選項中選擇。
刪除自定義檢視
重要: 您無法刪除預先定義的檢視,即使您已變更其設定也一樣。
-
在 [ 檢視] 索引標籤的 [ 目前檢視 ] 群組中,選擇 [ 變更檢視 > 管理檢視]。
-
在 [ 資料夾檢視] 底下,選取您要移除的自定義檢視。
-
選擇 [刪除]、確認刪除,然後選擇 [ 確定]。
將目前的檢視套用至多個資料夾
-
在 [ 檢視] 索引標籤的 [ 目前檢視 ] 群組中,選擇 [ 變更檢視 ] > [將目前檢視套用至其他郵件資料夾]。
-
在 [ 套用檢視 ] 對話框中,選取您要套用檢視的每個資料夾。 (資料夾名稱旁會出現一個小複選標記,表示它已選取。
-
選取 [確定]。











