查看在 OneDrive 或 SharePoint 中共用檔案的人員
您隨時都可以 公司用或學校用 OneDrive檔案 SharePoint或Teams檔案或資料夾的共用物件。
查看檔案或資料夾與誰共用
-
在文件庫中,選取檔案或資料夾。
-
在檔案清單上方,選取 共用。
傳送連結視窗 隨即開啟。
-
如果專案目前與任何人共用 ,則傳送連結視窗底部會出現一個共用物件 清單。
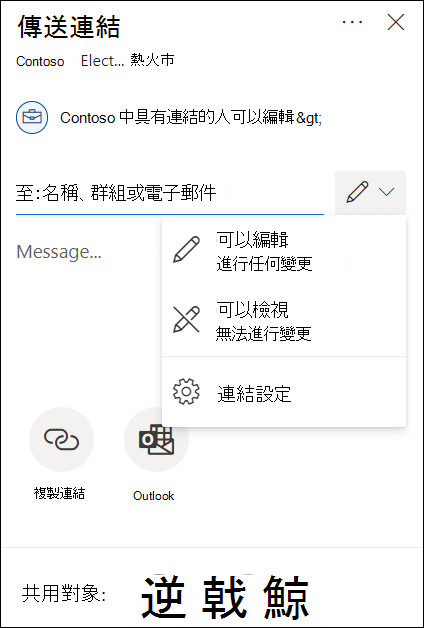
-
清單中的每個迴圈專案代表已共用專案的一或多個群組。
-
將滑鼠指向任何專案,以查看人員或群組的名稱。
-
按一下清單中的任何專案,以查看誰可以存取檔案的更多詳細資料。 請參閱 本文稍後的管理 檔案存取權以取得詳細資料。
-
如果沒有與節共用,則專案目前尚未共用。
管理檔案或資料夾的存取權
當您在共用物件清單中 選取專案時 ,會開啟管理 Access 面板:
-
提供 Access 的連結 區段會顯示具有檔案或資料夾許可權的連結。 按一下省略號 (...) 以查看已共用連結的使用者。
![商務用 OneDrive 中 [管理 Access] 窗格的 [提供 Access] 區段的連結](https://support.content.office.net/zh-tw/media/0ae445d2-849d-41c5-8c7d-d74690d92ca1.png)
-
直接 存取區 段會顯示可直接存取檔案或資料夾的人和群組。 (包括可存取檔案或資料夾所在網站的群組。)
![商務用 OneDrive 中 [管理存取] 窗格的 [直接存取] 區段](https://support.content.office.net/zh-tw/media/57a71158-4461-4e8a-b4b0-77180b1829cd.png)
檢視誰可以存取檔案或資料夾時,內部使用者將會顯示其名稱和職稱。 外部使用者只會顯示其電子郵件地址,而 外部使用者會顯示 在位址下方。
共用存取層級
共用的選項不同:
-
[任何人] 會將存取權授與所有收到這個連結的使用者,無論他們是直接從您或是透過其他人轉寄來取得連結。 因此共用對象可能也包含貴組織外部人員。
-
[<貴組織> 中的人員] 會將檔案的存取權授與貴組織中任何擁有這個連結的使用者,無論他們是直接從您或是透過其他人轉寄來取得連結。
-
已擁有文件或資料夾存取權的人員可以使用 [擁有現有存取權限的人員]。 這個選項不會變更項目的權限。 如果您只是要傳送連結給已擁有存取權的人員,請使用這個選項。
-
[特定人員] 僅將存取權授與您指定的人員,不過其他人員也可能已具有存取權。 如果有人員轉寄共用邀請,則只有已具有該項目存取權的人員才能使用該連結。
附註: 如果共用選項呈現灰色停用狀態,則貴組織的系統管理員可能已限制使用該功能。 例如,他們可能會選擇停用 [任何人] 選項,以防止將可使用的連結轉寄給其他人。
許可權等級也不同:
-
可以查看 允許收件者只查看檔案或資料夾;他們無法進行變更。 這可以透過選取 [封鎖下載] 選項來進一步限制,這代表他們無法儲存本機複本。
-
可以編輯 可讓收件者變更檔案或資料夾。
此外,當您建立連結時,您可以設定到期日以及存取檔案的密碼。 (您需要提供密碼給檔案共用對象)。
您也可以透過管理 Access面板,停止共用OneDrive或SharePoint檔案或資料夾,或變更許可權。
詳細資訊,請參閱共用OneDrive檔案和資料夾。
另請參閱
報告網站擁有者 (共用)










