تنشيط Office for Mac
توفر هذه المقالة إرشادات خطوة بخطوة حول كيفية تنشيط Office for Mac. إذا كنت تواجه أخطاء ومشاكل متعلقة بتثبيت أو تنشيط Office على جهاز Mac، راجع خطوات يمكنك تجربتها إذا لم تستطع تثبيت أو تنشيط Office for Mac بدلاً عن ذلك.
قبل التنشيط وإذا لم تكن قد فعلت ذلك بالفعل، فستحتاج إلى استرداد Office وتثبيته على الكمبيوتر الشخصي أو Mac.


افتح أي تطبيق Office، مثل Microsoft Word وفي المربع ما الجديد الذي يفتح، حدد بدء الاستخدام.
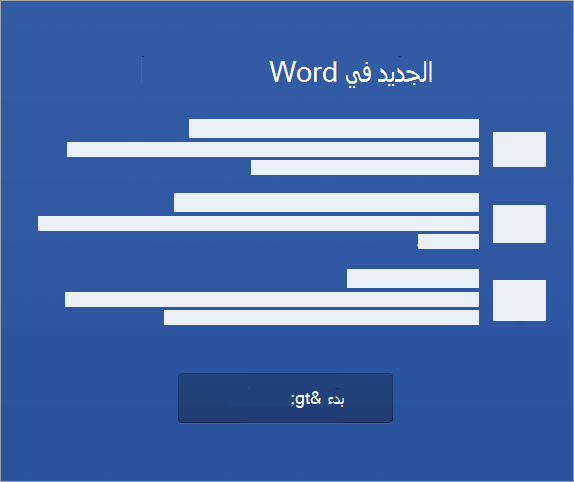


ملاحظة: إذا لم تتم مطالبتك بتسجيل الدخول، فافتح ملفا فارغا وانتقل إلى ملف >جديد من القالب > تسجيل الدخول.
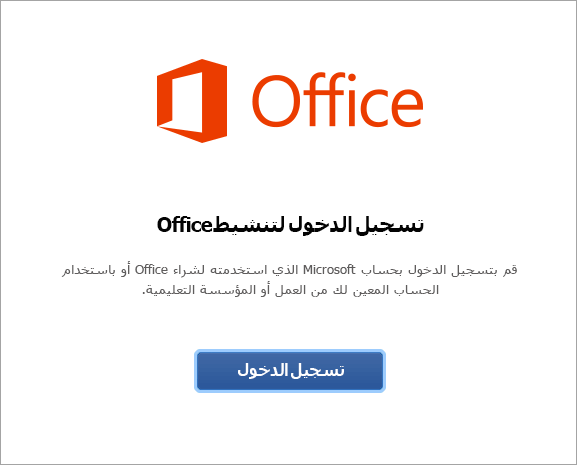


ملاحظة: قد يكون هذا هو البريد الإلكتروني الذي استخدمته لحساب Microsoft أو حساب Microsoft 365 للأعمال المعين لك من قبل العمل أو المؤسسة التعليمية.
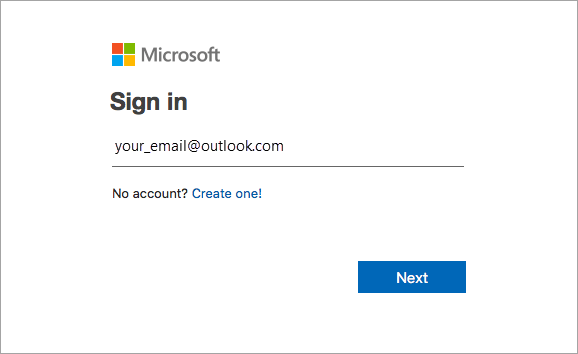


ملاحظة: قد تختلف هذه الشاشة استناداً إلى موفر البريد الإلكتروني لديك.
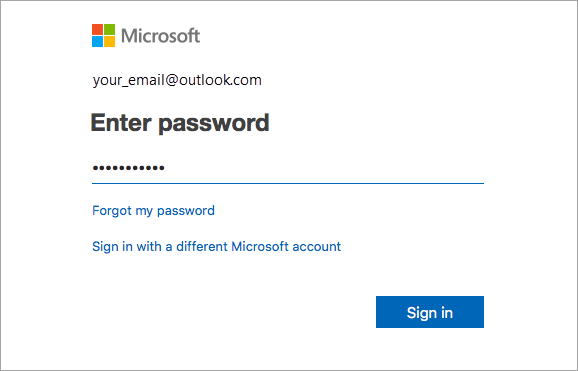


هام: إذا كنت تملك تراخيص متعددة، يرجي اتباع الخطوات الواردة في القسم التنشيط باستخدام تراخيص متعددة.
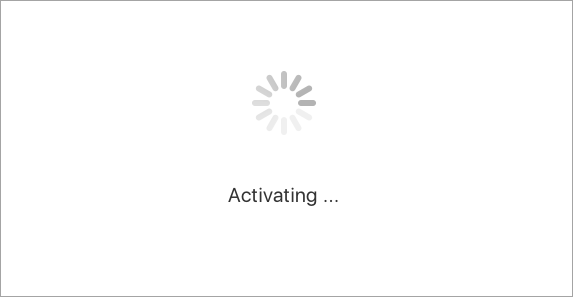


تلميح: لتسهيل تشغيل تطبيقات Office، يمكنك إضافة التطبيقات إلى المرسى.
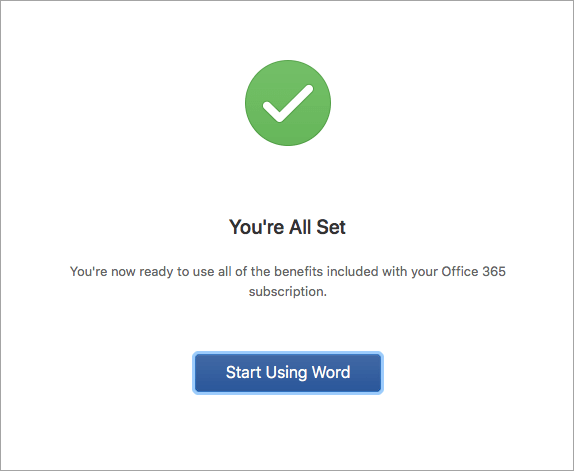
الأسئلة الشائعة
-
راجع خطوات يمكنك تجربتها إذا تعذر عليك تثبيت أو تنشيطه Office for Mac استكشاف الأخطاء الشائعة وإصلاحها.
-
راجع الإصلاحات أو الحلول الخاصة بمشكلات تثبيت Office أو تنشيطه الأخيرة للحصول علي التعليمات والتحديثات للمشاكل الجديدة.
-
تواصل مع دعم Microsoft.
بالنسبة Microsoft 365 لأجهزة Mac ، يمكنك الحصول على ما يصل إلى 25 ترخيصا مقترنا بنفس حساب Microsoft: ترخيص واحد فقط لاشتراكMicrosoft 365 وتثبيتات متعددة للاستخدام لمرة واحدة Microsoft 365 لأجهزة Mac Home and Student أو Home and Business.
إذا كان لديك العديد من تراخيص Mac المقترنة بنفس حساب Microsoft، فمن الأفضل البدء باشتراكMicrosoft 365 لأنه يمكنك التثبيت على جميع أجهزتك وتسجيل الدخول إلى Office على خمسة أجهزة في كل مرة. لا يمكن إلغاء ترخيص الاستخدام لمرة واحدة. إذا لم يكن لديك اشتراكMicrosoft 365 ، فابدأ باستخدام الترخيص في أعلى القائمة وانتقل لأسفل.
لا توجد طريقة لتعقب التراخيص لمرة واحدة ولذلك نوصي بالاحتفاظ بقائمة بالتراخيص التي تم تنشيطها وعلى أي جهاز. إذا كنت لا تتذكر الترخيص الذي تم استخدامه، فستحتاج إلى إجراء عملية إزالة لتحديد تلك التي استخدمتها حتى الآن.
-
اختر الترخيص الذي تريد استخدامه. (نوصي بشدة باختيار ترخيصMicrosoft 365 إذا كان لديك ترخيص.)
-
بعد التحقق من صحة الترخيص، سيتم تنشيط المنتج، ويمكنك النقر فوق بدء استخدام Word لفتح الملفات وبدء استخدام Microsoft 365 لأجهزة Mac.
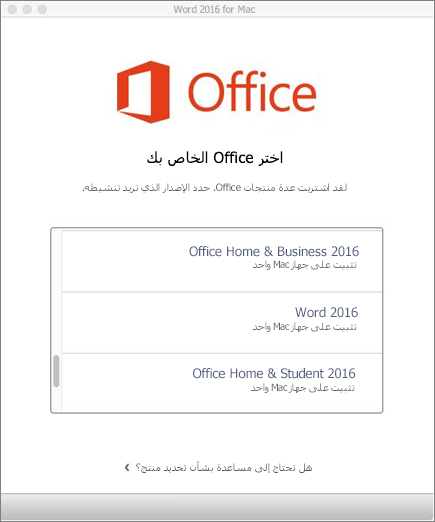
إذا كنت تحاول تنشيط تثبيت Office 2016 for Mac لمرة واحدة وتتلقى رسالة الخطأ: تم استخدام المفتاح بالفعل، ستحتاج إلى تحديد ترخيص آخر لاستخدامه. فانقر فوق إلغاء وستعود إلى شاشة تحديد الترخيص.
سيصبح الترخيص الذي حاولت استخدامه رمادي اللون. يمكنك تحديد أي ترخيص آخر لم يتم استخدامه.

إذا لم تكن قد قمت باسترداد مفتاح المنتج لـ Microsoft 365 لأجهزة Mac، فستحتاج إلى إجراء ذلك قبل محاولة التنشيط. اتبع الخطوات التالية:
الخطوة 1: انتقل إلى https://www.office.com/setup.
الخطوة 2: سجّل الدخول باستخدام حساب Microsoft، أو قم بإنشاء حساب إذا لم يكن لديك حساب (يمكنك إنشاء أحد الحسابات باستخدام أي من عناوين البريد الإلكتروني الموجودة لديك بالفعل). تأكد من تذكر هذا الحساب حتى تتمكن من تثبيت Office أو إعادة تثبيته في وقت لاحق دون استخدام مفتاح منتج.
الخطوة 3: أدخل مفتاح منتج Office بدون وضع واصلات.
الخطوة 4: اتبع المطالبات لإنهاء عملية الاسترداد.











