أول الأشياء التي يجب معرفتها حول القنوات في Microsoft Teams
ملاحظة: تعكس بعض الإرشادات الواردة في هذه المقالة التغييرات المتوفرة كجزء من برنامج المعاينة العامة وقد تخضع لمزيد من التحديثات قبل إصدارها بشكل عام. إذا لم تتوافق تجربتك مع هذه المقالة، فانتقل إلى معاينة Teams العامة.
في Teams، يحدث العمل الجماعي والتواصل في القنوات. القناة هي مكان واحد للفريق لمشاركة الرسائل والأدوات والملفات.
-
يمكن تنظيم القنوات حسب المجموعة أو المشروع أو الميزة أو أي شيء آخر يتعلق بك.
-
يمكن لأعضاء الفريق ضبط الإعلامات التي يحصلون عليها من قناة أو تقييدها.
-
تسمح مؤشرات الترابط بالمحادثات الجانبية المركزة والمنظمة داخل القنوات.
أهم الأشياء التي يجب معرفتها حول القنوات:
1. القنوات تقع داخل الفرق
يتكون Teams من قنوات، وهي المحادثات التي تجريها مع أعضاء فريقك. تقع القنوات داخل الفرق، على غرار كيفية وجود الملفات داخل المجلدات. كل قناة مخصصة لمشروع، أو قسم، أو موضوع محدد.
على سبيل المثال، يحتوي فريق فريق مشروع Mark 8 على General و Design و Digital Assets Web و قناتان إضافيتان. جميع المحادثات والاجتماعات والملفات والتطبيقات في قناة التصميم لها علاقة بالتصمين، وكل شيء في هذه القناة مرئي للجميع في فريق Mark 8 Project Team.
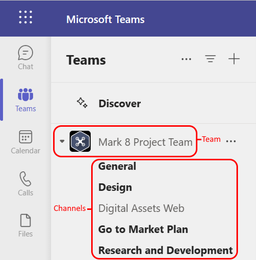
القنوات هي المكان الذي يتم فيه إنجاز العمل - حيث يتم إجراء محادثات نصية وصوتية وفيديو مفتوحة للفريق بأكمله، وحيث تتم مشاركة الملفات، وحيث تتم إضافة التطبيقات.

بينما تكون محادثات القناة عامة، تكون الدردشات بينك وبين شخص آخر فقط (أو مجموعة من الأشخاص). فكر فيها كرسائل فورية في تطبيقات المراسلة الأخرى.
يمكن تنظيم القنوات حول أي شيء. عند تسمية قناة، حاول استخدام الأسماء التي تصف الموضوع بوضوح. ولذلك فإن الأسماء البسيطة والبديهية هي الأفضل.
ملاحظة: إذا كنت تعمل في Teams دون اتصال، أو على شبكة ذات نطاق ترددي منخفض، فستتمكن من التبديل بين الدردشات والقنوات ومواصلة العمل. سترى كل شيء منذ آخر مرة تمكنا فيها من المزامنة مع شبكتك، وسنقوم بتبادل الرسائل وفقاً لما يسمح به النطاق الترددي.
2. كل فريق لديه قناة عامة
كل فريق يأتي مع قناة عامة . إنها دائما أولا ولا يمكنك حذفها. فيما يلي بعض الأمثلة حول كيفية استخدام هذه القناة:
في الفرق الكبيرة التي تضم العديد من الموظفين، قد تعمل القناة العامة كسجل لمن انضم إلى مؤسسة الفريق وتركها. تحدث معظم المحادثات الخاصة بالموضوع في القنوات الأخرى في هذا الفريق.
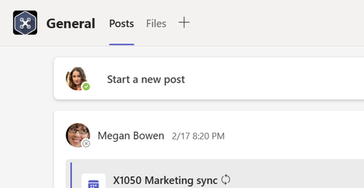
في الفرق الأصغر ذات القنوات الأقل والتركيز الأكثر تحديدا، قد تكون القناة العامة هي المكان الرئيسي الذي تحدث فيه المحادثات والإعلانات.
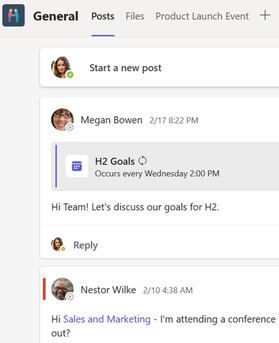
3. يمكن أن يكون لدى Teams قنوات قياسية أو خاصة أو مشتركة
-
القنوات القياسية مفتوحة لجميع أعضاء الفريق ويمكن للآخرين البحث في أي شيء تم نشره.
-
القنوات الخاصة مخصصة للمناقشات التي لا ينبغي أن تكون مفتوحة لجميع أعضاء الفريق.
-
القنوات المشتركة مخصصة للتعاون مع أشخاص داخل وخارج فريقك أو مؤسستك.
لمزيد من التفاصيل، راجع يمكن أن يكون لدى Teams قنوات قياسية أو خاصة أو مشتركةولماذا تستخدم قناة مشتركة مقابل أنواع قنوات أخرى؟
4. تحتوي القنوات على علامات تبويب
عند الانتقال إلى أي قناة في Teams، سترى علامات تبويب معينة بشكل افتراضي.
علامة التبويب الأولى هي المنشورات.
يمكن لكل شخص لديه حق الوصول إلى القناة رؤية الرسائل على علامة التبويب منشورات . يمكنك التفكير في ذلك كمحادثه مجموعه كبيره واحده. الشيء المهم الآخر الذي يجب معرفته هو أن الردود على رسالة القناة تبقى مرفقة بالرسالة الأصلية. وبهذه الطريقة، يمكن متابعة المحادثة بالكامل بسهولة من قبل أي شخص يقرأها. هذا هو جمال المحادثات المترابطة.
-
للرد على رسالة قناة: حدد ارتباط الرد الصغير أسفل الرسالة.
-
لبدء محادثة قناة: اكتب رسالتك في المربع وفي أسفل المحادثة وحدد إرسال

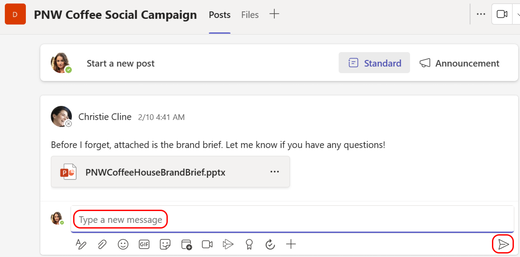
تعرض علامة التبويب منشورات جميع المحادثات (الرسائل والردود) في قناة .
بعد ذلك، توجد علامة التبويب ملفات ، حيث يتم تخزين جميع الملفات التي تمت مشاركتها في القناة.
فيما يلي طريقتان لمشاركة الملفات في قناة:
-
انتقل إلى قناة وحدد علامة التبويب ملفات . قم بتمييز الملف واختر المزيد من الخيارات

-
في شريط الأدوات ضمن رسالتك، حدد إرفاق

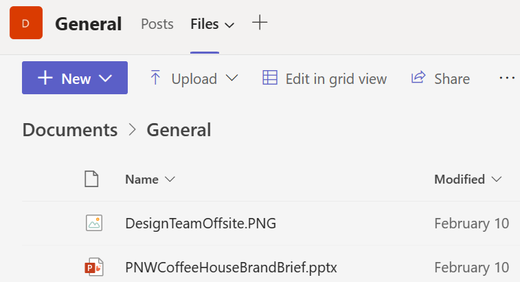
تعرض علامة التبويب ملفات في المحادثة جميع الملفات التي شاركتها.
5. يمكنك إضافة المزيد من علامات التبويب
لوضع التطبيقات والملفات في علامات التبويب في أعلى القناة، حدد إضافة علامة تبويب 
إحدى الإضافة الرائعة إلى قناة فريقك هي علامة التبويب Wiki، وهي محرر نص ذكي يتضاعف كجهاز اتصال حيث تقوم بمسودة كل شيء وتحريره والدردشة فيه في مكان واحد. لمزيد من المعلومات حول ذلك، راجع إضافة علامة تبويب Wiki واستخدامها في Teams.
6. تخصيص الإعلامات لكل قناة
لضبط الإعلامات التي تتلقىها من قناة أو ضبطها:
انتقل إلى اسم القناة وحدد المزيد من الخيارات 
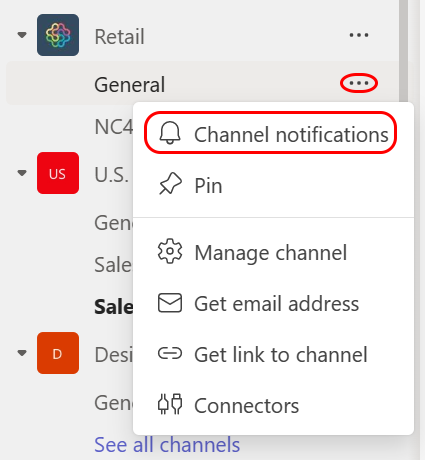
من هناك، يمكنك اختيار مكان الإعلامات التي تريد الحصول عليها وما هي الإعلامات التي تريد الحصول عليها.
سيؤدي اختيار شعار>المخصص والموجز إلى إرسال إعلامات إلى جهازك وإلى النشاط في الجزء العلوي الأيسر من تطبيق Teams. سيتخطى الموجز إرسال الإعلامات إلى سطح المكتب الخاص بك وسيظهر فقط في موجز النشاط الخاص بك.
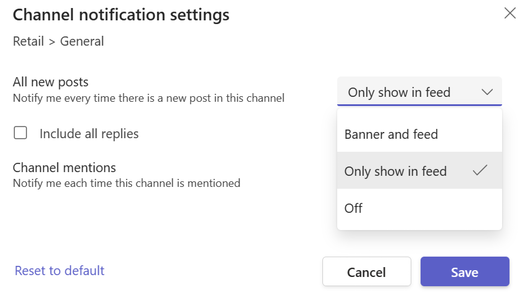
لتخصيص إعدادات الإعلامات بشكل أكبر، راجع إدارة الإعلامات في Teams.
7. إظهار الفرق وإخفائها للبقاء منظما
بعد علامة التبويب عام، يتم تنظيم القنوات أبجديا. لا يمكنك تغيير الترتيب، ولكن يمكنك إظهارها أو إخفاؤها حسب الرغبة. حدد المزيد من الخيارات 
هل تريد الحصول على فريق مرة أخرى في القائمة الخاصة بك ؟ مرّر لأسفل. ضمن الفرق المخفية، ابحث عن الفريق الذي تريده مرة أخرى وحدد المزيد من الخيارات 










