إدارة الملفات والمجلدات في OneDrive
تحديد ما يجب فعله عند التعامل مع ملف
-
في OneDrive، انقر الملف بزر الماوس الأيمن.
-
حدّد أمراً.
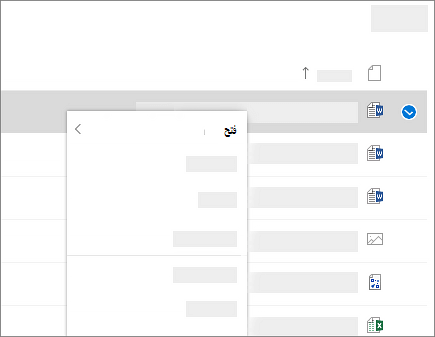
إنشاء مجلد
-
حدد + إضافةمجلد > جديد.
-
اكتب اسما للمجلد وحدد لون مجلد.
-
حدد إنشاء.
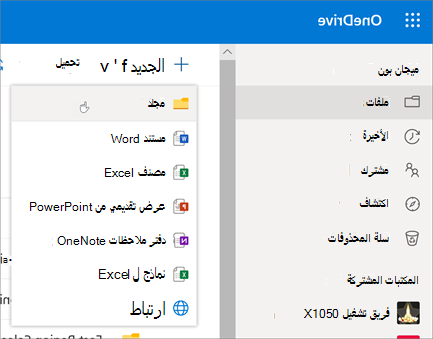
البحث عن ملفات
هل تبحث عن مستند أقدم؟ البحث هو أداة قوية للعثور على جميع مستنداتك عبر الإنترنت.
-
اكتب كلمة أو عبارة في مربع البحث .
-
حدد ملفا، أو اضغط على مفتاح الإدخال Enter.
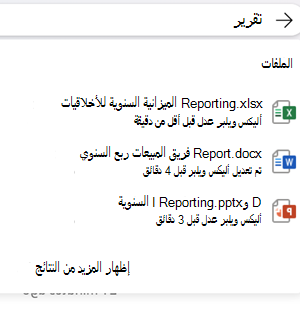
مجلدات الكمبيوتر المهمة (النسخ الاحتياطي التلقائي)
يمكنك النسخ الاحتياطي لملفات الكمبيوتر المهمة على OneDrive مثل ملفات سطح المكتب والمستندات والصور.
-
حدد سحابة OneDrive في منطقة الإعلام لإظهار النافذة المنبثقة في OneDrive.
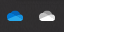
-
حدد أيقونة الإعدادات والتعليمات في OneDrive ثم حدد الإعدادات.
-
انتقل إلى علامة تبويب الحساب.
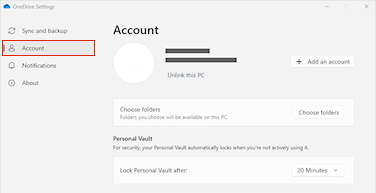
-
حدد إلغاء ارتباط هذا الكمبيوتر الشخصي.
في علامة التبويب مزامنة وbackup ، حدد إدارة النسخ الاحتياطي واتبع الإرشادات.
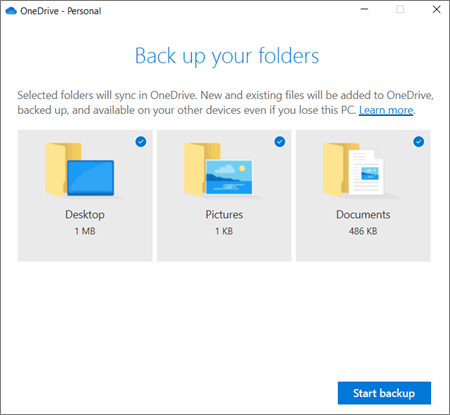
قم بإعداد تطبيق مزامنة OneDrive في Windows
-
إذا لم يكن لديك Windows 10 أو 11 أو Microsoft 365 أو Office 2016، فقم بتثبيت تطبيق المزامنة من OneDrive الجديد لنظام التشغيل Windows. إذا كنت تستخدم أحدث البرامج، فسيكون لديك بالفعل تطبيق مزامنة OneDrive ويمكنك الانتقال إلى الخطوة 2.
-
حدد الزر بدء وابحث عن OneDrive، ثم افتحه.
-
عند بدء إعداد OneDrive، أدخل الحساب الخاص بالعمل أو المؤسسة التعليمية ثم حدد تسجيل الدخول.
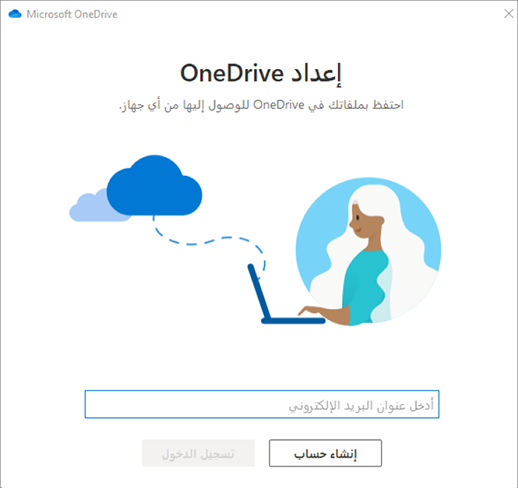
ملاحظة: إذا كان لديك بالفعل حساب تسجيل الدخول OneDrive وكنت ترغب في إضافة حساب آخر، فحدد أيقونة السحابة OneDrive في منطقة الإعلام بشريط مهام Windows، حدد المزيد > الإعدادات. في إعدادات، حدد حساب، ثم حدد إضافة حساب وقم بتسجيل الدخول.
للحصول على مزيد من المعلومات، اطلع على مزامنة الملفات باستخدام OneDrive في Windows.
إعداد تطبيق مزامنة OneDrive على جهاز Mac
-
هام: إذا كنت تستخدم حالياً تطبيق OneDrive من متجر Mac، فيجب أولاً إزالة تثبيته قبل تثبيت الإصدار الأخير من تطبيق مزامنة.
-
ابدأ OneDrive بالضغط على cmd + مسافة لتشغيل استعلام Spotlight ثم اكتب OneDrive. يبدأ تشغيل إعداد OneDrive.
-
أدخل الحساب الخاص بالعمل أو المؤسسة التعليمية ثم حدد تسجيل الدخول.
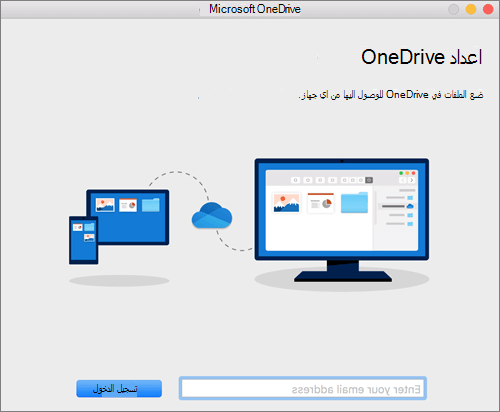
ملاحظة: إذا كان لديك بالفعل حساب تسجيل الدخول OneDrive وكنت ترغب في إضافة حساب آخر، فانقر فوق أيقونة سحابة OneDrive بالأعلى في شريط القوائم، وانقر فوق النقاط الثلاث لفتح القائمة، وحدد التفضيلات. انقر فوق علامة التبويب الحساب، وحدد إضافة حساب لبدء إعداد OneDrive، ثم قم بتسجيل الدخول.
للحصول على مزيد من المعلومات، اطلع على مزامنة الملفات باستخدام OneDrive في Mac OS X.










