إدارة قائمة انتظار المكالمات وإعدادات الرد التلقائي في Microsoft Teams
غالبا ما يحتاج العملاء المتوقعون الذين يواجهون العملاء إلى إجراء تعديلات على قائمة انتظار المكالمات وإعدادات الرد التلقائي في كثير من الأحيان أكثر من قدرة مسؤولي تكنولوجيا المعلومات على التعامل معها. يتمتع المسؤولون بالقدرة على تفويض أشخاص معينين كمستخدمين معتمدين ومنحهم القدرة على تغيير الإعدادات مثل ساعات التشغيل وتوجيه المكالمات وعضوية قائمة الانتظار والتحيات المسجلة مسبقا لقوائم انتظار المكالمات والردود التلقائية الخاصة بهم دون مغادرة Teams.
ملاحظات:
-
لإنشاء مشرفي فريق معتمدين، سيحتاج مسؤولو تكنولوجيا المعلومات أولا إلى إنشاء نهج تطبيقات صوتية. لمعرفة المزيد، راجع التخطيط للردود التلقائية والمستخدمين المعتمدين لقائمة انتظار المكالمات.
-
تطبيق قوائم الانتظار ل Microsoft Teams قيد المعاينة الخاصة حاليا. بمجرد توفره بشكل عام، سيتم تضمينه في Teams Premium، وهو ترخيص إضافي يوفر ميزات إضافية لجعل اجتماعات Teams أكثر تخصيصا وذكاء وأمانا. للوصول إلى Teams Premium، اتصل بمسؤول تكنولوجيا المعلومات.
في هذه المقالة
تكوين إعدادات قائمة انتظار المكالمات
السماح للأشخاص بإلغاء الاشتراك في تلقي المكالمات
تكوين إعدادات الرد التلقائي
تكوين إعدادات قائمة انتظار المكالمات
السماح للأشخاص بإلغاء الاشتراك في تلقي المكالمات
-
انتقل إلى الإعدادات > المكالمات > معالجة المكالمات وتوجيهها
-
قم بتبديل السماح للأشخاص بإيقاف تشغيل المكالمات أو إيقاف تشغيلها وفقا لاحتياجاتك.
وضع المؤتمر
يقلل وضع المؤتمر من مقدار الوقت الذي يستغرقه الاتصال بالمتصل بعد قبول المكالمة.
-
انتقل إلى الإعدادات > المكالمات > معالجة المكالمات وتوجيهها
-
قم بتشغيل وضع المؤتمر أو إيقاف تشغيله وفقا لاحتياجاتك.
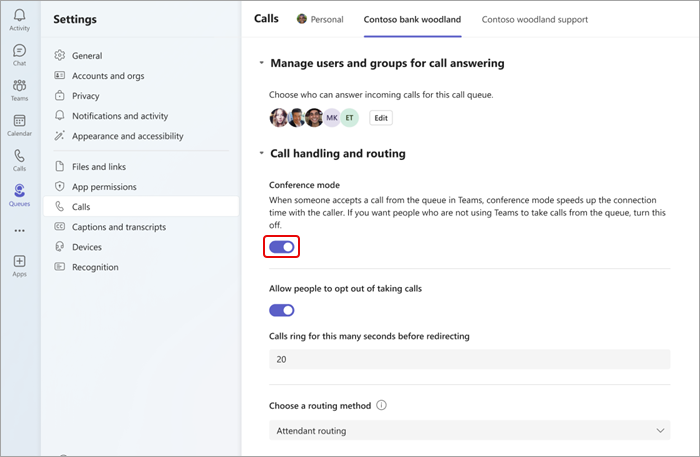
إدارة المستخدمين والمجموعات
إضافة أعضاء الفريق أو إزالتهم من قوائم انتظار المكالمات مجموعات Microsoft 365. يمكنك تغيير ترتيبهم لتوجيه المكالمات التسلسلية، والذي سيصدر رنين لكل شخص بالترتيب الذي يتم إدراجه به.
-
انتقل إلى الإعدادات > المكالمات
-
حدد علامة تبويب المكالمة التي تريد إجراء تغييرات على طول الجزء العلوي من الشاشة.
-
حدد إدارة المستخدمين والمجموعات للرد على المكالمات.
-
حدد تحرير لتغيير الأشخاص الموجودين في قائمة انتظار المكالمات.
-
حدد إضافة مستخدمين ومجموعات.
-
أضف مستخدما أو مجموعة عن طريق كتابة اسمه وتحديد الشخص أو المجموعة الصحيحة من القائمة المنسدلة.
-
انقر فوق المستخدمين أو المجموعات واسحبها لإعادة ترتيب القائمة.
-
لإزالة مستخدم أو مجموعة من القائمة، حدد سلة المهملات إلى جانب اسمه.
ملاحظة: يمكنك إضافة ما يصل إلى 20 مستخدما إلى قائمة انتظار المكالمات. إذا كنت بحاجة إلى إضافة المزيد من المستخدمين (حتى 200)، يجب إضافتهم إلى قائمة توزيع أو مجموعة Microsoft 365.
اختيار أسلوب توجيه
تحدد أساليب التوجيه الترتيب الذي يتلقى فيه الوكلاء المكالمات من قائمة الانتظار. هناك أربعة أنواع من أساليب التوجيه:
يرن التوجيه المصاحب جميع الوكلاء في قائمة الانتظار في نفس الوقت. الوكيل الأول الذي يستلم المكالمة يتلقى المكالمة.
يرن التوجيه التسلسلي جميع العوامل واحدا تلو الآخر بالترتيب المحدد في قائمة الأشخاص. إذا رفض عامل مكالمة أو لم يستلمها، فستتم مكالمة العامل التالي. تتكرر هذه الدورة حتى يتم الرد على المكالمة أو انقضاء المهلة أو توقف المتصل.
توازن Round robin توجيه المكالمات الواردة بحيث يحصل كل عامل على نفس عدد المكالمات من قائمة الانتظار.
أطول طرق الخمول كل استدعاء العامل الذي عابس أطول وقت. يعتبر العامل الخاما إذا كانت حالته تظهر متوفرا. لا يتلقى العملاء غير المتاحين المكالمات حتى يغيروا حالتهم إلى متوفر.
كيفية اختيار أسلوب توجيه:
-
انتقل إلى الإعدادات > المكالمات > معالجة المكالمات وتوجيهها.
-
مرر لأسفل إلى Choose a routing method.
-
حدد أسلوب التوجيه المفضل لديك.
ملاحظات:
-
عند استخدام أطول مدة الخامة وعندما يكون هناك استدعاءات أقل في قائمة الانتظار من العوامل المتوفرة، سيتم تقديم أول اثنين فقط من أطول عاملي الخمول مع استدعاءات من قائمة الانتظار.
-
عند استخدام أطول تعطل، قد تكون هناك أوقات يتلقى فيها العامل مكالمة من قائمة الانتظار بعد وقت قصير من عدم توفره، أو تأخير قصير في تلقي مكالمة من قائمة الانتظار بعد أن يصبح متوفرا.
-
قد يتعارض عرض استدعاء قائمة انتظار الاتصال بالوكلاء مع قيود التوجيه المستندة إلى الموقع. في هذه الحالة، سيتلقى العامل إشعار مكالمة ولكن لا يمكنه الرد على المكالمة. سيستمر هذا الشرط حتى يتوفر عامل آخر للرد على المكالمة أو توقف المتصل أو حدوث شرط مهلة قائمة انتظار الاستدعاء.
تغيير إعدادات الترحيب
-
حدد الإعدادات والمزيد

-
اختر سطر قائمة انتظار المكالمات الذي تريد إجراء تغييرات فيه.
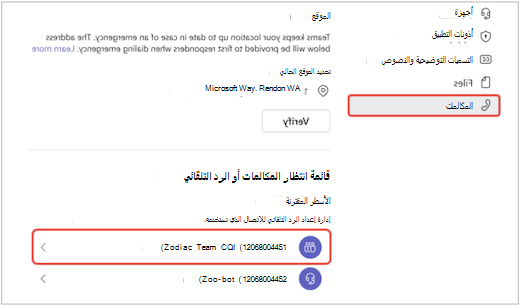
-
حدد بلا ترحيب أو إضافة رسالة ترحيب أو تشغيل ملف صوتي من القائمة المنسدلة الترحيب.
-
إذا اخترت تشغيل ملف صوتي، فحمل الملف الصوتي بتنسيقات مقبولة.
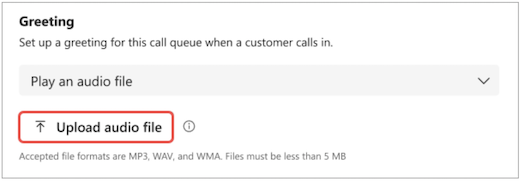
-
إذا اخترت إضافة رسالة ترحيب، فاكتب رسالة.
-
-
حدد حفظ.
تعديل معالجة الاستثناءات
اختر الطريقة التي تريد بها التعامل مع المكالمات غير المرتبطة والمكالمات التي تتجاوز الحد الأقصى لوقت الانتظار وخيارات توجيه المكالمات الأخرى التي تعتمد على ظروف معينة.
-
انتقل إلى الإعدادات > المكالمات
-
التمرير لأسفل إلى معالجة الاستثناء
-
اختر خيار توجيه المكالمات عند الوصول إلى الحد الأقصى لعدد المكالمات. اختر من:
-
قطع الاتصال: قطع الاتصال.
-
إعادة التوجيه إلى شخص في المؤسسة: توجيه المكالمة إلى شخص معين.
-
إعادة التوجيه إلى تطبيق الصوت: إعادة التوجيه إلى الرد التلقائي أو قائمة انتظار المكالمات.
-
إعادة التوجيه إلى رقم هاتف خارجي: قم بتعيين رقم هاتف خارجي لإعادة التوجيه إليه.
-
إعادة التوجيه إلى البريد الصوتي: اختر بريدا صوتيا شخصيا لإعادة التوجيه إليه.
-
إعادة التوجيه إلى البريد الصوتي (مشترك): اختر بريدا صوتيا مشتركا لإعادة التوجيه إليه.
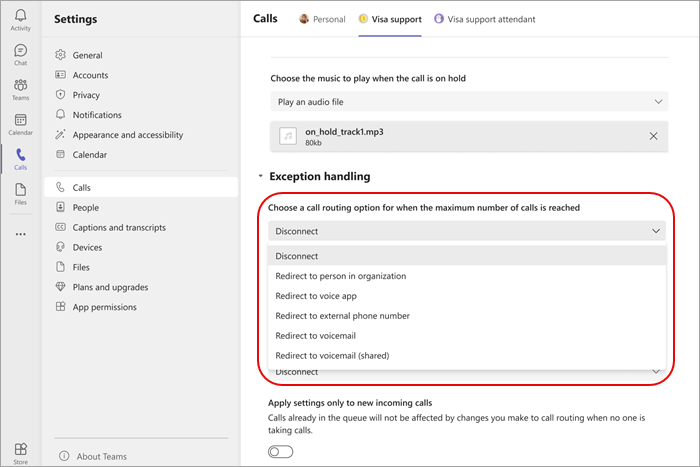
ملاحظة: عند إعادة توجيه المكالمات إلى شخص في المؤسسة، يجب تمكين صوت هذا الشخص. للحصول على تفاصيل حول تمكين الصوت، راجع تعيين تراخيص الوظائف الإضافية Teams للمستخدمين.
تكوين إعدادات الرد التلقائي
تتيح الردود التلقائية للأشخاص الاتصال بالمؤسسة والتنقل في نظام قوائم للتحدث إلى القسم المناسب أو قائمة انتظار المكالمات أو الشخص أو المشغل.
تغيير تحيات الردود التلقائية
-
حدد الإعدادات والمزيد

-
اختر سطر الرد التلقائي الذي تريد إجراء تغييرات عليه.
-
حدد بلا ترحيب أو إضافة رسالة ترحيب أو تشغيل ملف صوتي من القائمة المنسدلة الترحيب.
-
إذا تم تحديد تشغيل ملف صوتي ، فحمل الملف الصوتي بتنسيقات مقبولة
-
إذا تم تحديد إضافة رسالة ترحيب ، فاكتب رسالة.
-
-
حدد حفظ.
إدارة ساعات العمل
حدد متى تكون قوائم انتظار المكالمات مفتوحة لتلقي المكالمات.
-
انتقل إلى الإعدادات > المكالمات > إدارة الأعمال وبعد ساعات.
-
سترى قائمة بعلامات التبويب في أعلى الشاشة. اختر ما تريد إدارته.
-
حدد إدارة الساعات.
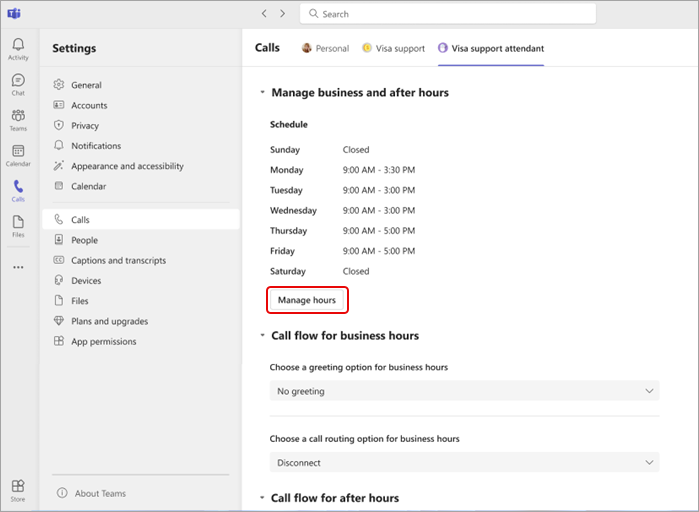
-
حدد السيناريو الذي يناسب عملك بشكل أفضل: افتح نفس الساعات كل يوم، أو افتح ساعات مختلفة كل يوم، أو افتح 24 ساعة.
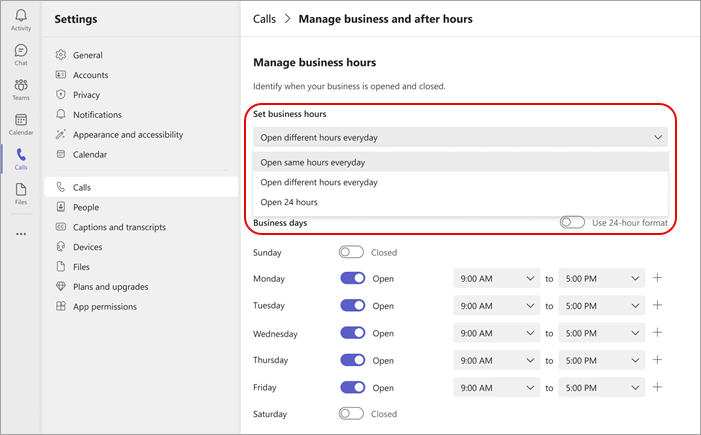
-
باستخدام مفاتيح التبديل، قم بتعيين أيام الأسبوع التي يكون فيها نشاطك التجاري مفتوحا أو مغلقا.
-
حدد ساعات عملك باستخدام القوائم المنسدلة لكل يوم.
-
لإزالة وقت، حدد سلة المهملات


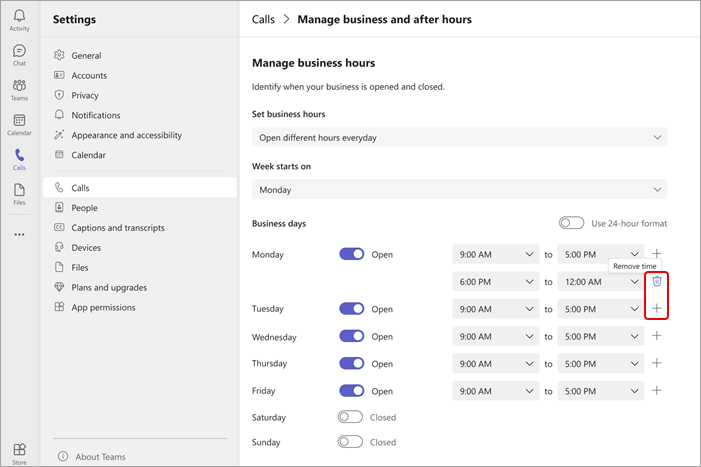
إدارة تدفق المكالمات
قم بتغيير خيارات الترحيب والتوجيه للمكالمات المستلمة أثناء ساعات العمل وبعدها.
تدفق المكالمات خلال ساعات العمل:
-
انتقل إلى الإعدادات > المكالمات > تدفق المكالمات لساعات العمل.
-
سترى قائمة بعلامات التبويب في أعلى الشاشة. اختر علامة تبويب قوائم الانتظار التي تريد إدارتها.
-
اختر خيار الترحيب لساعات العمل. اختر من: بلا ترحيب أو تشغيل ملف صوتي أو إضافة رسالة ترحيب.
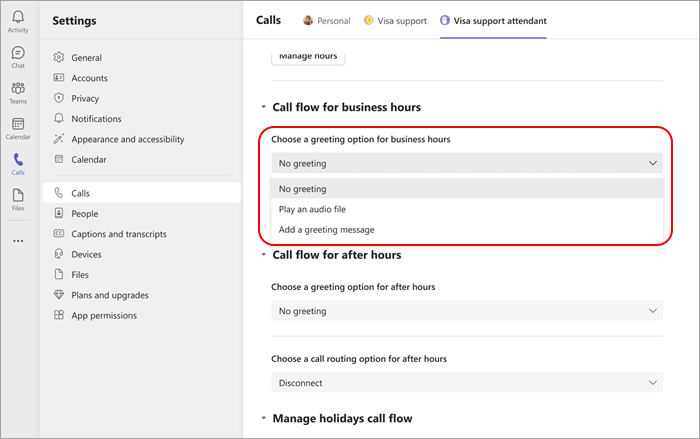
-
اختر خيار توجيه المكالمة لساعات العمل. اختر من:
-
قطع الاتصال
-
إعادة التوجيه إلى شخص في المؤسسة: قم بتوجيه المكالمة إلى شخص معين.
-
إعادة التوجيه إلى تطبيق الصوت: إعادة التوجيه إلى الرد التلقائي أو قائمة انتظار المكالمات.
-
إعادة التوجيه إلى رقم هاتف خارجي: اختر رقم هاتف خارجي.
-
إعادة التوجيه إلى البريد الصوتي: إعادة التوجيه إلى بريد صوتي مشترك.
-
خيارات القائمة تشغيل: اختر خيار ترحيب لخيارات القائمة. لمزيد من المعلومات، راجع إعداد الردود التلقائية: خيارات قائمة التشغيل.
-
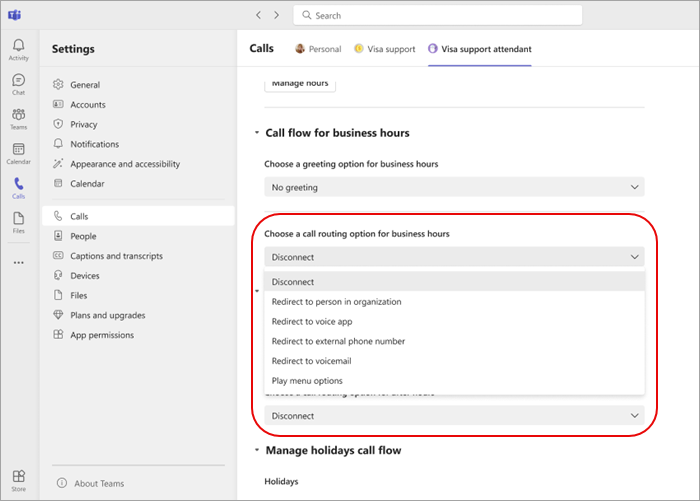
تدفق المكالمات بعد ساعات العمل
-
انتقل إلى الإعدادات > المكالمات > تدفق المكالمات بعد ساعات.
-
اختر خيار ترحيب بعد ساعات.
-
اختر خيار توجيه المكالمة بعد ساعات.
تدفق المكالمات للعطلات
-
انتقل إلى الإعدادات > المكالمات > تدفق المكالمات بعد ساعات > إدارة تدفق مكالمات العطلات
-
قم بتحرير العطلات التي تمت ملاحظتها لمؤسستك عن طريق تحديد تحرير بجوار كل عطلة مدرجة.
-
اختر خيار الترحيب لكل عطلة.
-
اختر خيار توجيه مكالمة لكل عطلة.
ملاحظة: لن يتمكن أعضاء الفريق من تغيير تواريخ العطلة ما لم يتم تفويضهم بإجراء تغييرات على كل ضيف تلقائي يشير إلى جدول العطلة.










