تجربة Cloud IntelliFrame مع Microsoft Teams Rooms
يسمح Cloud IntelliFrame لحاضري الاجتماع عبر الإنترنت برؤية الأشخاص في غرف Teams بشكل أكثر وضوحا من خلال موجزات الفيديو الذكية للمشاركين في الغرفة. يتم إنشاء موجزات الفيديو الذكية هذه من خلال تكبير وجوه المشاركين في الغرفة والقضاء على عوامل التشتيت، وبالتالي تعزيز تجربة الاجتماع المختلط.
نظرة عامة
جميع Microsoft Teams Rooms مع ترخيص Pro مجهز بكاميرا مدعومة تلقائيا الاشتراك في Cloud IntelliFrame. سيرى المشاركون عبر الإنترنت على Microsoft Teams Desktop (Windows وMac) موجز فيديو IntelliFrame بشكل افتراضي من الغرف التي تتضمن هذه الكاميرات.
يعرض Cloud IntelliFrame الموجز الذكي عندما يكون هناك تسعة أشخاص أو أقل في الغرفة. يتم التبديل تلقائيا بين طريقة عرض الغرفة القياسية وعرض IntelliFrame استنادا إلى النشاط داخل الغرفة. على سبيل المثال، إذا دخل شخص ما إلى غرفة الاجتماعات، فستتحول طريقة العرض تلقائيا إلى طريقة عرض الغرفة القياسية حتى يستقر الفرد.
ملاحظة: قد يغير IntelliFrame مظهر موجز الفيديو اعتمادا على حجم الغرفة وعدد المشاركين ومدى قرب كل شخص من الكاميرا ومع بعضها البعض. قد لا تكون التجربة متطابقة من غرفة إلى غرفة.
تشغيل IntelliFrame أو إيقاف تشغيله
على الرغم من أنه قيد التشغيل بشكل افتراضي، فمن الممكن إيقاف تشغيل IntelliFrame في كل من Teams Room وكمشاركين عبر الإنترنت.
من غرفة Teams
يمكن الأشخاص في Teams Room إيقاف تشغيل IntelliFrame باستخدام إعدادات الاجتماع على وحدة التحكم. تقوم هذه الإعدادات بإيقاف تشغيل Cloud IntelliFrame والعودة إلى طريقة العرض القياسية للغرفة. سيشاهد جميع الحضور عبر الإنترنت طريقة العرض القياسية من الغرفة.
-
على وحدة تحكم غرفة Microsoft Teams، انتقل إلى المزيد

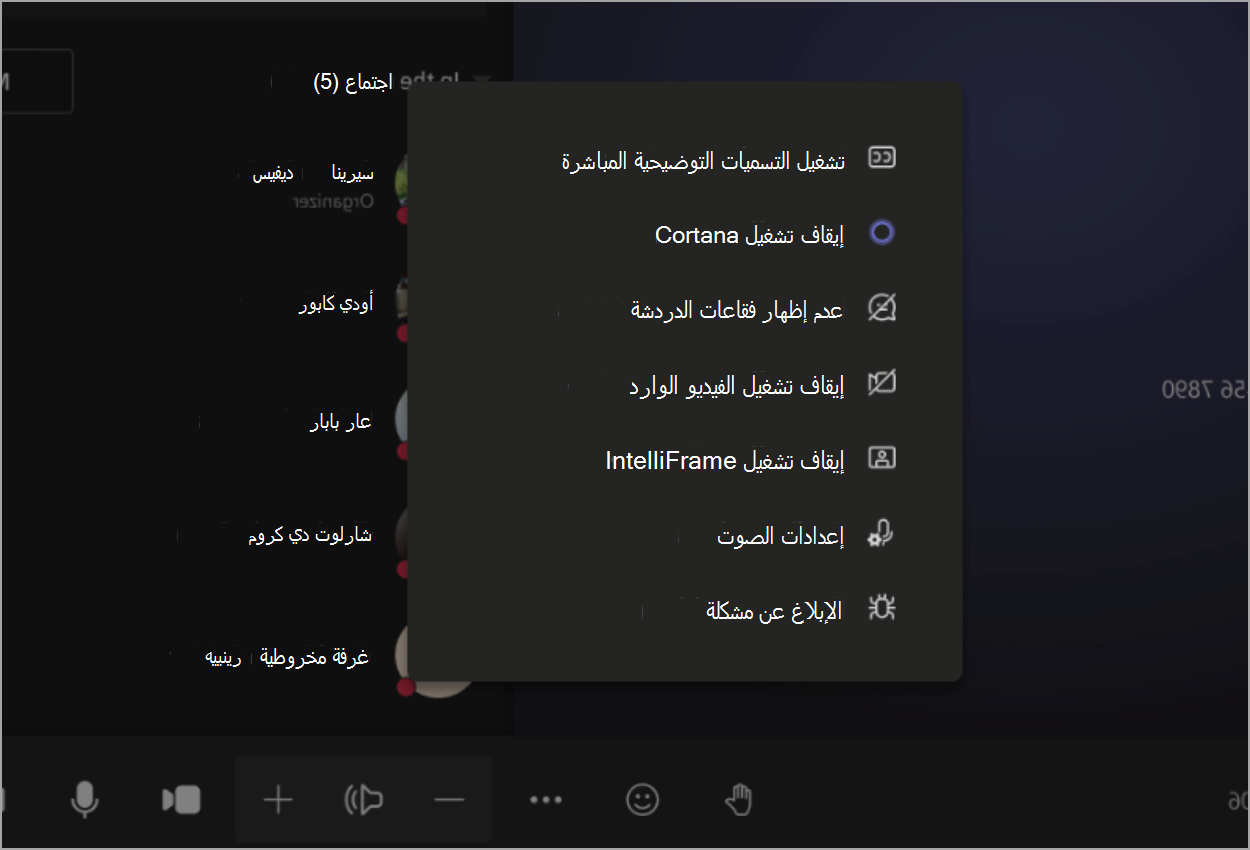
من سطح المكتب
بصفتك مشاركا عبر الإنترنت، يمكنك إيقاف تشغيل IntelliFrame لنفسك فقط.
-
انقر بزر الماوس الأيمن فوق لوحة فيديو غرفة الاجتماعات.
-
حدد إيقاف تشغيل IntelliFrame.
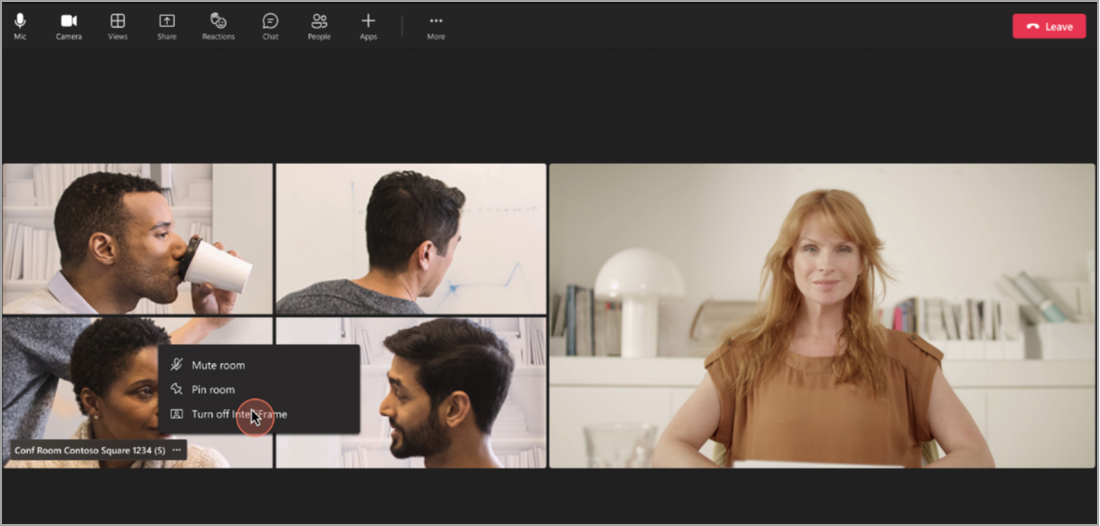
الكاميرات المدعومة
تدعم هذه الكاميرات Cloud IntelliFrame:
-
AVer CAM520 Pro
-
AVer CAM520 Pro2
-
BRIO 4K Stream Edition
-
EagleEye Cube USB
-
HD Pro Webcam C920
-
Jabra PanaCast
-
كاميرا Logi Rally
-
Logitech BRIO
-
Logitech ConferenceCam CC3000e
-
Logitech MeetUp
-
Logitech Webcam C925e
-
Logitech Webcam C930e
-
Microsoft® LifeCam Studio
-
Polycom EagleEye IV USB Camera
-
PTZ Pro 2
-
كاميرا PTZ Pro
-
ThinkSmart Cam
-
Yealink UVC30
-
Yealink UVC34
-
Yealink UVC50
-
Yealink UVC80
-
Yealink UVC86
موضوعات ذات صلة
تحسين الاجتماعات المختلطة باستخدام Microsoft IntelliFrame غرف Teams










