استخدام @mentions لجذب انتباه شخص ما في Outlook for Windows
لالتقاط انتباه شخص ما في رسالة بريد إلكتروني أو دعوة اجتماع، اكتب الرمز @ متبوعا باسمه ضمن الرسالة أو الدعوة. سيؤدي القيام بذلك إلى تمييز اسمه ومطالبة Outlook بإضافته إلى السطر إلى، مع التأكد من ملاحظة ذلك، وإضافة الرمز @ إلى جانب رسالته في علبة الوارد.
حدد خيار علامة التبويب أدناه لإصدار Outlook الذي تستخدمه. ما هو إصدار Outlook المتوفر لديّ؟
ملاحظة: إذا لم تعمل الخطوات الموجودة ضمن علامة التبويب Outlook الجديد هذه، فقد لا تستخدم Outlook for Windows الجديد بعد. حدد Outlook الكلاسيكي واتبع هذه الخطوات بدلا من ذلك.
استخدام @ في النص الأساسي لدعوة اجتماع أو رسالة
-
في مكان النص الأساسي لرسالة بريد إلكتروني أو في دعوة باستخدام التقويم، أدخل الرمز @ والحروف الأولى من الاسم الأول أو اسم العائلة لجهة اتصال ما.
-
عندما يقدم لك Outlook الجديد اقتراحا واحدا أو أكثر، اختر جهة الاتصال التي تريد ذكرها. بشكل افتراضي، يتم تضمين الاسم الكامل لجهة الاتصال وإضافته إلى السطر إلى: .
-
كما يمكنك حذف جزء من الإشارة، على سبيل المثال، كل شيء ما عدا الاسم الأول للشخص.
تصفية الرسائل التي تذكرك
إذا كنت تتلقى الكثير من رسائل البريد الإلكتروني، فقد تحتاج إلى تصفية الرسائل في مجلد للاطلاع على الرسائل التي تمت الإشارة إليك فيها فقط.
-
في أعلى يمين قائمة الرسائل، حدد

-
حدد @ إشارات لي.
ملاحظة: تتوفر ميزة البريد المذكور فقط للمستلمين الذين يستخدمون Exchange Server 2016 أو Exchange Server 2019 أو Exchange Online أو Outlook.com. لا يتوفر مؤشر @ (عند الرمز) إلا Exchange Online أو Outlook.com.
إضافة إشارة إلى أعمدة البريد الإلكتروني لمعرفة مكان ذكرك
فيOutlook الجديد لنظام التشغيل Windows، تظهر علامات @mention تلقائيا في قائمة الرسائل.
استخدام @ في النص الأساسي لدعوة اجتماع أو رسالة
-
في مكان النص الأساسي لرسالة بريد إلكتروني أو في دعوة باستخدام التقويم، أدخل الرمز @ والحروف الأولى من الاسم الأول أو اسم العائلة لجهة اتصال ما.
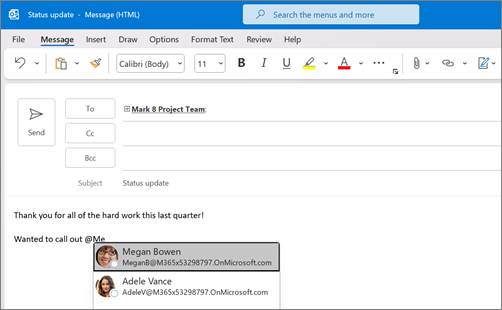
-
عندما يُظهر لك Outlook اقتراحاً أو أكثر، حدد جهة الاتصال التي تريد الإشارة إليها. بشكل افتراضي، يتم تضمين الاسم الكامل لجهة الاتصال وإضافته إلى السطر إلى: .
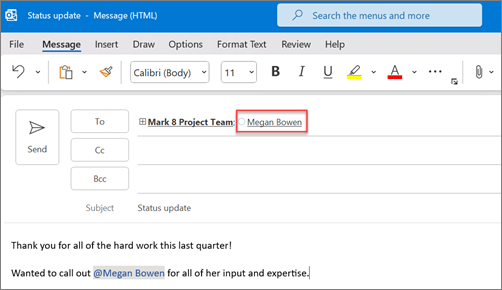
-
كما يمكنك حذف جزء من الإشارة، على سبيل المثال، كل شيء ما عدا الاسم الأول للشخص.
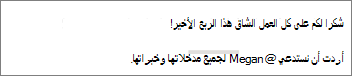
تصفية الرسائل التي تذكرك
إذا كنت تتلقى الكثير من رسائل البريد الإلكتروني، فقد تحتاج إلى تصفية الرسائل في مجلد للاطلاع على الرسائل التي تمت الإشارة إليك فيها فقط.
-
في أعلى يمين قائمة الرسائل، حدد تسمية عامل التصفية الحالي.
-
ضمن تصفية، حدد البريد المذكور.
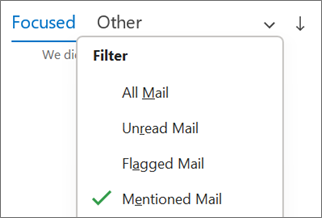
ملاحظة: تتوفر ميزة البريد المذكور فقط للمستلمين الذين يستخدمون Exchange Server 2016 أو Exchange Server 2019 أو Exchange Online أو Outlook.com. لا يتوفر مؤشر @ (عند الرمز) إلا Exchange Online أو Outlook.com.
إضافة إشارة إلى أعمدة البريد الإلكتروني لمعرفة مكان ذكرك
في قائمة الرسائل، يمكنك إضافة عمود الإشارة لمعرفة ما إذا كنت @mentioned في رسالة بريد إلكتروني بسرعة.
-
حدد علامة التبويب عرض ، وضمن طريقة العرض الحالية، حدد عرض الإعدادات.
-
حدد أعمدة.
-
إذا لم تكن الإشارة مدرجة في القائمة إظهار هذه الأعمدة بهذا الترتيب: على الجانب الأيسر، فقم بتغيير الأعمدة المتوفرة إلى كافة حقول البريد.
-
مرر لأسفل إلى الإشارة وحدده.
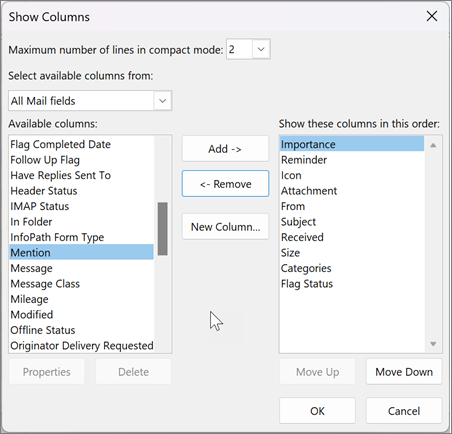
-
حدد إضافة ثم موافق وموافق مرة أخرى.










