الإعداد السريع للموظف في Microsoft 365 للأعمال
من المهم إعداد كل شيء في Microsoft 365، حتى تتمكن من العمل وتكون منتجا على الفور. استخدم دليل الإعداد السريع هذا لتسجيل الدخول وتثبيت تطبيقاتك وإعداد Outlook وTeams ونقل ملفاتك إلى السحابة.
تلميح
هل أنت المسؤول عن عملك وتبحث عن معلومات حول كيفية إعداد الأشياء في Microsoft 365؟ اطلع على مرحبا بك في Microsoft 365 للأعمال.

الخطوة 1 - تسجيل الدخول إلى Microsoft 365
يمكنك اختيار تسجيل الدخول إلى حساب Microsoft 365 الخاص بك إما في الويب أو باستخدام تطبيق سطح المكتب. اختر علامة التبويب المناسبة للعثور على الخطوات:
للويب:
-
انتقل إلى microsoft365.com واختر تسجيل الدخول.
-
اكتب البريد الإلكتروني وكلمة المرور اللذين تم توفيرهما من قبل شركتك، ثم حدد تسجيل الدخول.
-
قم بتحديث كلمة المرور أو إعداد متطلبات أمان إضافية، مثل استخدام تطبيق Microsoft Authenticator للمصادقة متعددة العوامل.
لسطح المكتب:
-
افتح قائمة البدء وابحث في Microsoft 365.
-
تحديد التطبيق من نتائج البحث
-
اكتب البريد الإلكتروني وكلمة المرور اللذين تم توفيرهما من قبل شركتك، ثم حدد تسجيل الدخول.
الخطوة 2 - تنزيل تطبيقات Microsoft 365 وتثبيتها
-
بعد تسجيل الدخول، اختر تثبيت التطبيقات في أعلى اليمين.
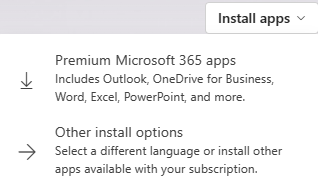
-
في Chrome، انتقل إلى التنزيل في أسفل الصفحة واختر فتح.
في Microsoft Edge، اختر حفظ، ثم تشغيل.
-
إذا طلب منك السماح للتطبيق بإجراء تغييرات، فاختر نعم.
هل أنت بحاجة إلى مزيد من المعلومات؟ اطلع على تنزيل التطبيقات وتثبيتها.
الخطوة 3 - إعداد Outlook واستخدامه
-
افتح Outlook وسجل الدخول.
إذا كنت تستخدم Outlook بالفعل، فاكتب حسابا في المربع بحث، ثم حدد إضافة حساب. -
أدخل عنوان بريدك الإلكتروني لحساب Microsoft 365 للأعمال وسجل الدخول.
اطلع على إعداد Outlook واستخدامه للحصول على مزيد من المعلومات.
تلميح
إذا كنت بحاجة إلى ترحيل البريد الإلكتروني أو جهات الاتصال أو التقويمات، فراجع نقل البريد الإلكتروني والتقويمات وجهات الاتصال القديمة إلى Microsoft 365.
الخطوة 4 - التعاون والاجتماع مع Microsoft Teams
Teams هو تطبيق قوي سيصبح مركز فريقك للتعاون والاجتماعات.
الدردشة - أرسل رسالة إلى شخص ما أو مجموعة للتحدث عن العمل أو المشاريع أو للمتعة فقط.
Teams - إنشاء فريق وقنوات لجمع الأشخاص معا والعمل في مساحات مركزة مع المحادثات والملفات.
التقويم - التواصل مع الأشخاص قبل الاجتماع وأثناءه وبعده بحيث يسهل العثور على الإعداد والمتابعة. تتم مزامنة تقويم Teams هذا مع Outlook الخاص بك.
التطبيقات - ابحث عن تطبيقات مألوفة واستكشف تطبيقات جديدة لتبسيط كيفية عملك وتخصيصها وإدارتها.
تلميحات
-
تابع جميع الرسائل غير المقروءة @mentions والردود والمزيد ضمن النشاط.
-
استخدم مربع البحث للبحث عن عناصر أو أشخاص معينين وتصفيتها، واتخاذ إجراءات سريعة، وتشغيل التطبيقات.
هل تريد المزيد من المعلومات؟ انتقل إلى التعاون والاجتماع مع Teams لمعرفة المزيد.
الخطوة 5 - حفظ الملفات أو نسخها إلى OneDrive
إنه مفتاح لحفظ ملفاتك في السحابة، باستخدام OneDrive أو SharePoint. وهذا يفتح التعاون، والقدرة على المشاركة بسرعة مع الآخرين داخل عملك أو خارجه، ويحافظ على سلامتهم وحمايتهم.
-
احفظ المستندات في OneDrive من القائمة حفظ باسم في التطبيقات، مثل Word أو Excel أو PowerPoint.
-
انسخ الملفات الموجودة في مجلدات أخرى على الكمبيوتر إلى OneDrive، بحيث تكون متوفرة من أي مكان.
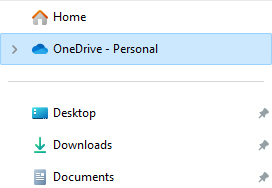
تلميح
يمكنك أيضا تخزين الملفات على المواقع في Microsoft 365.
مشاركة الملفات من تطبيقات Microsoft 365
بعد حفظ الملفات في OneDrive أو SharePoint، يمكنك مشاركتها بسهولة مع الآخرين في عملك أو مع العملاء للتعاون.
-
يمكنك مشاركة مستنداتك مع الآخرين عن طريق اختيار مشاركة.

-
اكتب عنوان بريده الإلكتروني، واختر القراءة أو التحرير، وقم بتضمين رسالة، ثم حدد مشاركة أو الحصول على ارتباط مشاركة.
الخطوة 6 - تشغيل المصادقة متعددة العوامل للبقاء آمنا

إذا لم تكن قد قمت بذلك بالفعل، عند تسجيل الدخول إلى حساب Microsoft 365 الخاص بك، يظهر مربع حوار أمان يذكرك بإعداد الأمان الأساسي:
-
في المربع مساعدتنا على حماية حسابك، حدد التالي.
-
إذا لم يكن لديك تطبيق Microsoft Authenticator لنظامي التشغيل iOS أو Android، فحدد تنزيل الآن.
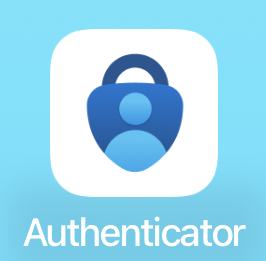
تلميح
يمكنك مسح رمز الاستجابة السريعة ضوئيا أو إرسال ارتباط إلى جهازك المحمول لتنزيل تطبيق Authenticator من صفحة تطبيق Authenticator.
-
بعد تنزيل Authenticator، حدد التالي.
-
حدد طريقة الهاتف لتلقي الرموز حسب النص.
-
عندما تتلقى رمزا حسب النص، اكتب رقم التعليمات البرمجية في المربع، ثم حدد التالي.
-
حدد التالي، وافتح Authenticator على هاتفك.
-
افحص رمز الاستجابة السريعة على شاشتك باستخدام تطبيق Authenticator، ثم حدد Approve عند تلقي إعلام الهاتف.
-
حدد تم.
احصل على مزيد من تلميحات الأمان في ميزات الأمان وإعداداته.








