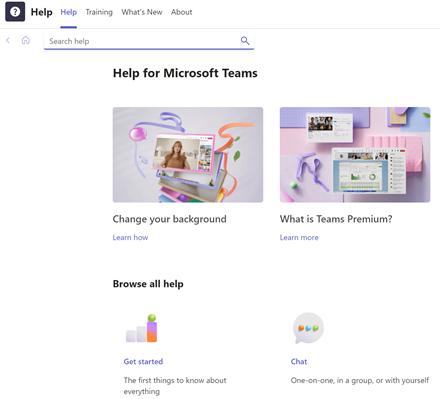التعاون والاجتماع مع Teams
الاتصال والتواصل والتعاون بشكل أكثر فعالية مع Microsoft Teams. باستخدام Microsoft Teams على الكمبيوتر الشخصي أو Mac أو الجهاز المحمول، يمكنك:
-
اجمع فريقا معا.
-
استخدم الدردشة بدلا من البريد الإلكتروني.
-
قم بتحرير الملفات بأمان في نفس الوقت.
-
اطلع على الإعجابات @mentions والردود بنقرة واحدة فقط.
-
يمكنك تخصيصه عن طريق إضافة الملاحظات ومواقع الويب والتطبيقات.

اختر خيارا أدناه لمعرفة المزيد حول كيفية الإعداد والحصول على أقصى استفادة من Teams.
تسجيل الدخول إلى Teams
-
بدء تشغيل Teams.
-
في Windows، انقر فوق بدء

-
على Mac، انتقل إلى مجلد التطبيقات وانقر فوق Microsoft Teams.
-
على الأجهزة المحمولة، اضغط على أيقونة Teams .
-
-
سجل الدخول باستخدام اسم المستخدم وكلمة المرور Microsoft 365.
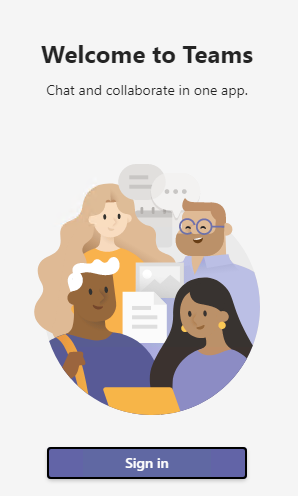
اختيار فريق وقناة
الفريق عبارة عن مجموعة من الأشخاص والمحادثات والملفات والأدوات — كل ذلك في مكان واحد. القناة هي مناقشة في فريق، مخصصة لقسم أو مشروع أو موضوع.
أفضل طريقة للتعرف على الفرق والقنوات هي اختيار فريق وقناة والبدء في الاستكشاف!
-
حدد Teams

إذا لم تكن في فريق وتريد إنشاء فريق، فشاهد إلحاق فرقك.
-
حدد قناة واستكشف علامات التبويب المحادثاتوالملفات وعلامات التبويب الأخرى.
لمزيد من المعلومات، راجع Teams والقنوات.
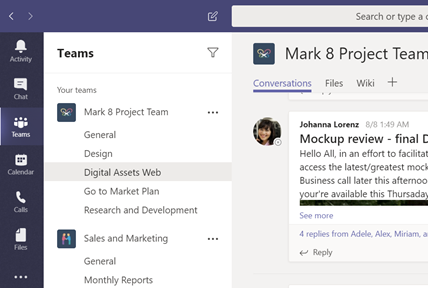
بدء محادثة جديدة...
... مع الفريق بأكمله
-
حدد Teams

-
حدد محادثة جديدة.
-
في المربع حيث تكتب رسالتك، قل ما يدور في عقلك وحدد إرسال

... مع شخص أو مجموعة
-
حدد الدردشة > دردشة جديدة .
-
في الحقل إلى ، اكتب اسم الشخص أو الأشخاص الذين تريد الدردشة معهم.
-
في المربع حيث تكتب رسالتك، قل ما يدور في عقلك وحدد إرسال

الرد على محادثة
يتم تنظيم محادثات القناة حسب التاريخ ثم مترابطة. يتم تنظيم الردود في مؤشرات الترابط ضمن المنشور الأولي بحيث يكون من الأسهل متابعة محادثات متعددة.
-
ابحث عن مؤشر ترابط المحادثة الذي تريد الرد عليه.
-
حدد رد، وأضف رسالتك، وحدد إرسال

استمتع بالرموز التعبيرية والمذكرات وملفات GIF
التعبير عن نفسك وإبهار زملائك في العمل!
-
حدد ملصق

يحتوي كتالوج 


مشاركة ملف
في بعض الأحيان لا تكون الكلمات كافية، وتحتاج إلى نشر ملف إلى محادثة قناة.
تلميح
يعمل Teams بشكل جيد بشكل خاص مع مستندات Microsoft Office.
-
في محادثة القناة، حدد
إرفاق
-
حدد من هذه الخيارات:
-
الاخيره
-
استعراض الفرق والقنوات
-
OneDrive
-
تحميل من جهاز الكمبيوتر الخاص بي
-
-
حدد ملفا > مشاركة ارتباط.
إذا كنت تقوم بتحميل ملف من الكمبيوتر، فحدد ملفا، وحدد فتح، ثم حدد إرسال

يمكنك دائما رؤية جميع الملفات التي تنشرها في قناة عن طريق الانتقال إلى علامة التبويب ملفات .
@mention شخص ما
يشبه @mention لمسة على الكتف - وهي طريقة لجذب انتباه شخص ما في محادثة قناة أو دردشة.
-
في المربع حيث تكتب رسالتك، اكتب @، ثم اكتب الأحرف القليلة الأولى من اسم الشخص. يمكنك أيضا @mention فرق وقنوات بأكملها.
-
حدد الشخص. كرر هذا الإجراء مع أكبر عدد تريده من الأشخاص الذين تريد @mention.
يحصل كل شخص @mention على إعلام في موجز النشاط الخاص به. تحقق من وجود دائرة حمراء بجوار النشاط 
البقاء على اطلاع بالأشياء
تتيح لك الإعلامات معرفة متى @mentions شخص ما لك، أو يحب شيئا قمت بنشره، أو يرد على مؤشر ترابط بدأته. يساعدك موجز النشاط على البقاء على اطلاع بكل الإعلامات.
-
حدد نشاط

-
يعرض لك الموجز ملخصا لكل ما حدث في القنوات التي تتابعها.
-
حدد تصفية

-
حدد موجز > نشاطي للاطلاع على قائمة بكل شيء كنت قد قمت به مؤخرا في Teams.
-
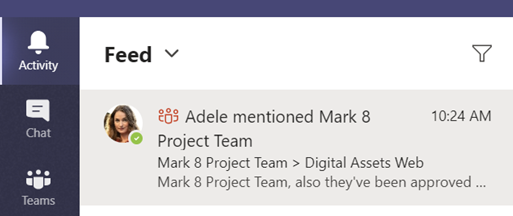
البحث عن الرسائل أو الأشخاص أو الملفات
تغطي عمليات البحث مؤسستك بأكملها - جميع الفرق والقنوات التي أنت جزء منها.
-
اكتب عبارة في مربع الأوامر في أعلى التطبيق واضغط على مفتاح الإدخال Enter.
-
حدد علامة التبويب الرسائل أو الأشخاص أو الملفات.
-
حدد عنصرا في نتائج البحث لتوسيعه ومعرفة المزيد عنه.
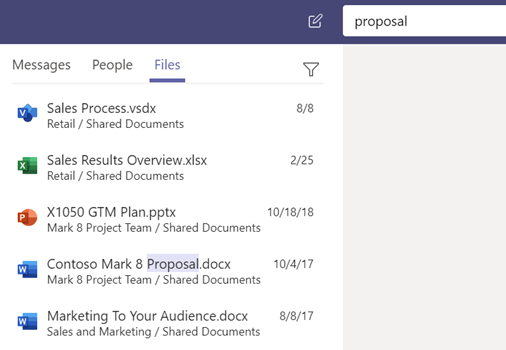
انتقل إلى ملفاتك من أي مكان - في العمل أو في المنزل أو أثناء التنقل.
قم بإعداد تطبيقات Office على جهازك المحمول.
لمزيد من المعلومات، راجع إعداد تطبيقات Office والبريد الإلكتروني على جهاز محمول.
اختيار جهازك المحمول
الحصول على التعليمات
هل لديك سؤال حول Teams؟ لقد قمنا بتغطيتك!
انقر فوق تعليمات 
-
مواضيع لمعرفة ما هو موجود بالفعل هناك.
-
ما الجديد في رؤية الأحدث والأعظم.
تعليمات Teams وتدريبها