إعداد اجتماعات عبر الإنترنت باستخدام Teams
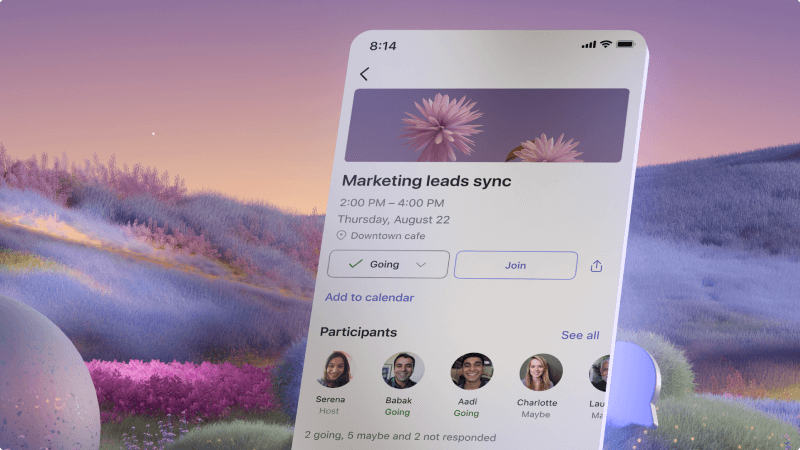
ستحتاج إلى الاتصال بالشركاء أو العملاء أو العملاء أو الزملاء، سواء كان ذلك شخصيا أو عبر الإنترنت. باستخدام Microsoft Teams، من السهل إنشاء اجتماع عبر الإنترنت يمكنك إرساله، سواء قمت بإنشاء دعوة الاجتماع في Outlook أو Teams. يمكن للعميل الانضمام إلى الاجتماع من جهاز الكمبيوتر الخاص به أو من جهاز محمول.
ما الذي سأتعلمه؟
-
كيفية جدولة اجتماع مع العملاء باستخدام Microsoft Teams أو Outlook
-
كيفية مساعدة عميل على الانضمام إلى اجتماع
ما الذي أحتاج إليه؟
-
Microsoft Teams
-
Microsoft Outlook
-
3 دقائق

-
افتح Teams وانتقل إلى التقويم.
-
حدد اجتماع جديد.
-
املأ تفاصيل الاجتماع، بما في ذلك:
-
العنوان
-
إضافة الحضور، بما في ذلك العملاء الخارجيين
-
تعيين وقت وتاريخ
-
إضافة موقع إذا لزم الأمر
-
إضافة تفاصيل حول الاجتماع، مثل ما هو عليه
-
عند الانتهاء، حدد إرسال. سيتلقى العميل (العملاء) دعوة سيستخدمها للانضمام إلى الاجتماع. عند انضمامهم، سيتم إعلامك حتى تتمكن أنت أو شخص آخر موجود بالفعل في الاجتماع من قبوله.
-
افتح Outlook وانتقل إلى التقويم.
-
حدد حدث جديد.
-
املأ تفاصيل الاجتماع، بما في ذلك:
-
العنوان
-
إضافة الحضور، بما في ذلك العملاء الخارجيين
-
تعيين وقت وتاريخ
-
إضافة موقع إذا لزم الأمر
-
إضافة تفاصيل حول الاجتماع، مثل ما هو عليه
-
-
حدد تبديل اجتماع Teams للتأكد من أنه اجتماع عبر الإنترنت.
-
عند الانتهاء، حدد إرسال.
سيتلقى العميل (العملاء) دعوة سيستخدمها للانضمام إلى الاجتماع. عند انضمامهم، سيتم إعلامك حتى تتمكن أنت أو شخص آخر موجود بالفعل في الاجتماع من قبوله.
يمكن الأشخاص الانضمام إلى اجتماع Teams من كمبيوتر أو جهاز محمول دون امتلاك حساب Microsoft 365. اختر خيار كيفية الانضمام إلى المكالمة:
-
انتقل إلى دعوة الاجتماع وحدد الانضمام إلى الاجتماع.
-
سيتم فتح صفحة ويب حيث سترى خيارين: تنزيل تطبيق Windows أو الانضمام على الويب بدلا من ذلك. إذا قمت بالانضمام على الويب، يمكنك استخدام Microsoft Edge أو Google Chrome. قد يسألك المستعرض عما إذا كان من المقبول أن يستخدم Teams الميكروفون والكاميرا. تأكد من السماح بذلك حتى تتم رؤيتها وسماعها في اجتماعك.
-
أدخل اسمك واختر إعدادات الصوت والفيديو.
-
عندما تكون مستعدا، اضغط على الانضمام الآن.
-
سيؤدي ذلك إلى نقلك إلى ساحة انتظار الاجتماع. سنقوم بإعلام منظم الاجتماع بوجودك هناك، ويمكن لشخص ما في الاجتماع بعد ذلك قبولك.
-
في دعوة الاجتماع، حدد الانضمام إلى الاجتماع.
-
إذا لم يكن لديك بالفعل تطبيق Teams للأجهزة المحمولة، فسيتم نقلك إلى متجر التطبيقات لتنزيله.
-
قم بتنزيل التطبيق وفتحه.
إذا كان لديك جهاز Android، فافتح التطبيق مباشرة من صفحة متجر التطبيقات.
إذا كان لديك جهاز iOS، فاضغط على ارتباط الاجتماع مرة أخرى لفتح التطبيق.
سيسأل Teams عما إذا كان لا بأس من استخدام الميكروفون الخاص بك. تأكد من السماح بذلك حتى يتمكن الآخرون في الاجتماع من سماعك. -
بعد ذلك، سيتم منحك خيارين للانضمام إلى الاجتماع: الانضمام كضيف أو تسجيل الدخول والانضمام. اختر الانضمام كضيف.
-
اكتب اسمك واضغط على الانضمام إلى الاجتماع.
-
سيؤدي ذلك إلى نقلك إلى ساحة انتظار الاجتماع. سنقوم بإعلام منظم الاجتماع بوجودك هناك، ويمكن لشخص ما في الاجتماع بعد ذلك قبولك.








