إذا كنت مستخدما Stream (كلاسيكي)، فسيساعدك هذا الدليل على فهم كيفية القيام بالمهام الشائعة من Stream (كلاسيكي) في الحل الجديد Stream (على SharePoint). يستخدم أساس Stream (على SharePoint) مقاطع فيديو مثل أي ملفات أخرى مباشرة في Teams وSharePoint وOneDrive. Stream (على SharePoint) هو تطبيق للعثور على مقاطع الفيديو وتحسينها وتشغيلها وتسجيلها في Microsoft 365.
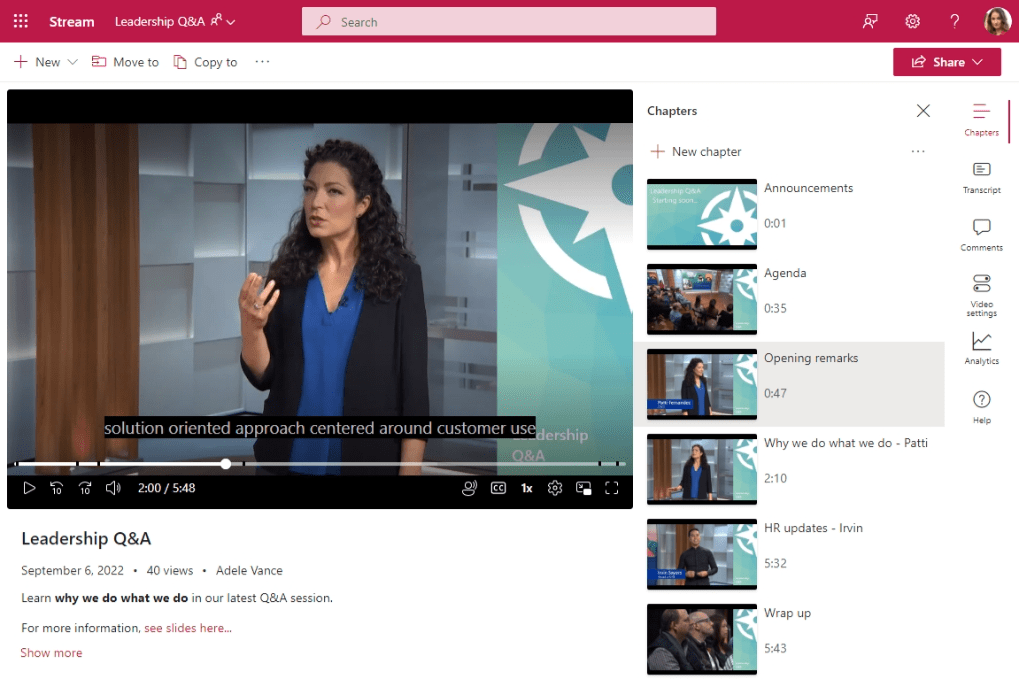
دفق الزيارة
قبل ذلك، يمكنك الانتقال إلى Stream (كلاسيكي) وكان "مدخل فيديو واحد" لجميع مقاطع الفيديو في مؤسستك.
الآن، يعد Stream القاعدة الرئيسية المخصصة التي تركز على الفيديو لكل من يريد العثور على الفيديو أو مشاهدته أو تحسينه أو تسجيله مباشرة في SharePoint وOneDrive وTeams. لم تعد مقاطع الفيديو في "مدخل فيديو واحد" بعد الآن، بل تقوم بتحميل مقاطع الفيديو وأذوناتها كما تفعل مع جميع الملفات الأخرى في المواقع والفرق والمجتمعات وOneDrive. يمكنك العودة إلى مقاطع الفيديو الخاصة بك في التجارب التي تستخدمها بالفعل اليوم. بالإضافة...
-
تساعدك صفحة بدء البث في Office على العثور على مقاطع الفيديو الأخيرة التي شاهدتها أو تلك التي تمت مشاركتها معك أو تلك التي قمت بتم تفضيلها. لا تعرض لك صفحة بدء البث مقاطع الفيديو في Stream (كلاسيكي) فقط مقاطع الفيديو المخزنة مباشرة في Microsoft 365.
-
تفضل بزيارة صفحة بدء البث في جميع أنحاء العالم (قياسي متعدد المستأجرين) & GCC
-
تفضل بزيارة صفحة بدء البث ل GCC High
-
تفضل بزيارة صفحة بدء البث ل DoD
-
-
سيسمح لك البحث في أي مكان في Microsoft 365 أو البحث باستخدام Microsoft Search في Bing الآن بالعثور على مقاطع الفيديو التي تم تحميلها إلى SharePoint وTeams وOneDrive استنادا إلى العنوان أو الوصف أو أسماء الفصول أو ما قيل في النسخة المكتوبة.
-
يمكنك استخدام المواقع والصفحات والمداخل لعرض مقاطع الفيديو كما فعلت في الماضي مع مجموعات وقنوات Stream (كلاسيكي). ولكن الآن يمكنك تخصيص الشكل والمظهر بشكل كامل.
يحتضن هذا النمط الجديد مع Stream (على SharePoint) ما كنت تفعله بالفعل مع Stream (كلاسيكي). تم استخدام Stream (كلاسيكي) في الغالب كمنصة استضافة. لم تتم مشاهدة معظم مقاطع الفيديو من خلال استعراض المدخل. بدلا من ذلك، تمت مشاهدة معظم مقاطع الفيديو من خلال ارتباطات مباشرة أو عبر مقاطع فيديو مضمنة في مواقع أخرى خارج Stream (كلاسيكي). أظهرت بيانات تتبع الاستخدام Stream (كلاسيكي) المجمعة عبر جميع العملاء ما يلي:
-
83٪ من نسبة استخدام الشبكة كانت لتوجيه ارتباطات إلى فيديو أو تضمين مقاطع فيديو في مواقع أخرى خارج مدخل Stream (كلاسيكي)
-
كان 12٪ من نسبة استخدام الشبكة إلى المجموعة أو القناة أو الصفحات الأخرى في Stream (كلاسيكي)
-
5٪ من نسبة استخدام الشبكة كانت إلى الصفحة الرئيسية Stream (كلاسيكي)
تحميل
قبل ذلك، يمكنك الانتقال إلى الصفحة الرئيسية لمدخل Stream (كلاسيكي) أو المجموعة أو صفحة القناة وتحميل مقاطع الفيديو هناك.
الآن، يمكنك تحميل الفيديو في أي مكان تقوم فيه بتحميل ملفات أخرى في Microsoft 365 وسيحصلون على تحسينات البث والفيديو الجديدة ل Stream (على SharePoint). قم بتحميل مقاطع الفيديو إلى علامة التبويب ملفات في Microsoft Team، أو إلى مكتبة في SharePoint، أو إلى منشور في Yammer / Viva Engage المجتمع، أو في OneDrive. تعمل مقاطع الفيديو بشكل رائع، كما تحتوي على ميزات مثل الفصول والنصوص والتعليقات ورموز التضمين مباشرة من تخزينها في Microsoft 365 في تدفق عملك.
أمثلة حالة الاستخدام
حاجه: لديك فيديو تحتاج إلى مشاركته مع مجموعة صغيرة من الأشخاص.
ما يجب القيام به: حمل الفيديو إلى OneDrive وشارك الارتباط.
حاجه: لديك مقاطع فيديو تحتاج إلى مشاركتها مع فريقك أو قسمك أو فصلك الدراسي.
امثله: مقاطع فيديو تدريبية، ومقاطع فيديو إرشادية، وتسجيلات الاجتماعات، وتسجيلات الأحداث المباشرة.
ما يجب القيام به: قم بتحميله إلى فريق Teams أو موقع SharePoint أو مجتمع Yammer ثم احصل على ارتباط لمشاركته مع الأشخاص. راجع القسم أدناه حول المجموعات & القنوات للحصول على أفكار حول كيفية إنشاء صفحات مقصودة لمجموعة من مقاطع الفيديو.
حاجه: لديك مقاطع فيديو تحتاج إلى مشاركتها مع المؤسسة بأكملها.
أمثلة: رسائل فيديو من الرئيس التنفيذي أو القادة في المؤسسة، ومعلومات الموارد البشرية، وتدريب الإلحاق للموظفين الجدد.
ما يجب القيام به: قم بإنشاء موقع اتصال SharePoint موجود أو فريق Teams أو مجتمع Yammer / Viva Engage مفتوح للمؤسسة بأكملها أو إعادة استخدامه، ثم قم بتحميل مقاطع الفيديو الخاصة بك هناك.
مشاركة أذونات &
قبل ذلك، يمكنك تعيين الأذونات على فيديو في Stream (كلاسيكي) من شاشة "تفاصيل الفيديو" حيث يمكنك إذن الفيديو للأشخاص أو مجموعات Microsoft 365 أو مجموعات الأمان.
الآن، تستند أذونات ملف الفيديو إلى نفس الأذونات وطريقة المشاركة التي تستخدمها لأي ملف Microsoft 365 آخر. عادة ما تتوفر الملفات التي تقوم بتخزينها على موقع SharePoint أو الفريق لكل شخص لديه أذونات للموقع أو الفريق، ولكن قد ترغب في مشاركة ملفات أو مجلدات معينة مع أشخاص ليس لديهم حق الوصول إلى الموقع. حدد الزر مشاركة لإنشاء ارتباط مشاركة أو المشاركة على وجه التحديد مع مجموعة من الأشخاص أو مجموعات الأمان. إذا كانت مؤسستك تسمح لها بالمشاركة مع الضيوف أو عبر ارتباطات أي شخص للمشاركة العامة الخفيفة لمقاطع الفيديو.
تسجيل فيديو جديد
قبل ذلك، يمكنك تسجيل الشاشة أو كاميرا الويب من Stream (كلاسيكي) عبر القائمة إنشاء.
الآن، يمكنك القيام بنفس الشيء من صفحة بدء البث. حدد زر تسجيل جديد حيثيمكنك تسجيل الشاشة أو كاميرا الويب أو مزيج من كليهما. تحتوي الكاميرا الجديدة كجزء من Stream (على SharePoint) على تأثيرات جديدة لإضافة عوامل تصفية أو نص أو قلم أو صور أعلى التسجيل. يمكنك حتى تغيير الخلفية أو استخدام الشاشة كخلفية أثناء التقديم.
تنظيم مقاطع الفيديو في مجموعات & القنوات
قبل ذلك، يمكنك إنشاء مجموعة أو قناة في Stream (كلاسيكي) وإضافة مقاطع الفيديو الخاصة بك إلى المجموعة أو القناة لتنظيم مقاطع الفيديو الخاصة بك.
الآن، لا يتم ترحيل مفاهيم المجموعات والقنوات من Stream (كلاسيكي) إلى Stream (على SharePoint). بدلا من ذلك، ستقوم بتنظيم مقاطع الفيديو بنفس الطريقة التي تنظم بها أي ملفات أخرى. لا تحتاج مقاطع الفيديو إلى تخزينها في موقع خاص يمكن تخزينها جنبا إلى جنب مع محتوى آخر في تدفق عملك. تجميع مقاطع الفيديو معا في مجلدات ومكتبات وفرق ومواقع ومجتمعات. إذا كنت بحاجة إلى مزيد من التخصيص، فميز مقاطع الفيديو هذه على صفحات SharePoint ومواقعها مع أجزاء ويب لمزيد من التخصيص.
أمثلة حالة الاستخدام
حاجه: لديك العديد من مقاطع الفيديو ذات الصلة، وتريد الاحتفاظ بها جميعا معا في نفس المكان.
ما يجب القيام به:
-
أنشئ مجلدا في فريق Teams أو موقع SharePoint أو مجتمع Yammer / Viva Engage وقم بتحميل مقاطع الفيديو كلها إلى نفس المجلد.
-
عندما يرغب الأشخاص في رؤية مقاطع الفيديو حول هذا الموضوع، أرسل لهم الارتباط إلى المجلد.
حاجه: لديك الكثير من مقاطع الفيديو لفريقك أو قسمك أو فصلك الدراسي أو منطقتك وتريد الاحتفاظ بها معا في نفس المكان ولكن لا تخلطها مع ملفات أخرى.
ما يجب القيام به:
-
أنشئ مكتبة مستندات جديدة في موقع SharePoint ثم أنشئ مجلدات مختلفة في المكتبة الجديدة لتصنيف مقاطع الفيديو بشكل أكبر.
-
يمكنك أيضا تنظيم مقاطع الفيديو حسب أعمدة بيانات التعريف المخصصة في مكتبة مستندات SharePoint بدلا من استخدام المجلدات.
-
يمكنك إنشاء طريقة عرض معرض جديدة وحفظها كإعداد افتراضي حتى يتمكن الأشخاص من رؤية الصور المصغرة للفيديو عند استعراض المكتبة.
-
عندما يرغب الأشخاص في رؤية مقاطع الفيديو، يمكنك إرسال ارتباط إليهم إلى المكتبة الجديدة. أو يمكنك اتباع المثال التالي لمزيد من التخصيص حول كيفية عرض مقاطع الفيديو.
حاجه: لديك الكثير من مقاطع الفيديو لفريقك أو قسمك أو فصلك الدراسي أو منطقتك وتريد عرضها بطريقة قابلة للتخصيص لتسهيل استعراض مقاطع الفيديو والعثور عليها على المشاهدين.
ما يجب القيام به:
-
اتبع إحدى الأفكار المذكورة أعلاه واستخدم المجلدات في المكتبة العادية أو قم بإنشاء مكتبة مستندات جديدة لموقع SharePoint أو فريق لتخزين مقاطع الفيديو.
-
لإنشاء صفحات مخصصة داخل موقعك، راجع مقالة "كيفية ميزة مقاطع الفيديو في Microsoft 365 مع الصفحات والمواقع والمداخل".
العنوان والوصف والصورة المصغرة والفصول والنصوص والتسميات التوضيحية
قبل ذلك، يمكنك تعيين العنوان والوصف والصورة المصغرة والنسخة المكتوبة والعنوان الفرعي لفيديو في Stream (كلاسيكي) من صفحة "تفاصيل الفيديو". لإضافة نقاط الانتقال لفيديو أطول، يمكنك إضافة رموز وقت الفيديو إلى وصف الفيديو.
الآن، يمكنك أن تفعل الشيء نفسه. يمكن أن يحتوي أي فيديو تم تحميله إلى SharePoint أو Teams أو OneDrive على نفس بيانات التعريف والمزيد.
-
يمكنك تعيين بيانات تعريف مختلفة في إعدادات الفيديو أو حول الفيديو أو مباشرة ضمن الفيديو على تطبيق ويب Stream.
-
يمكنك تغيير الصورة المصغرة للفيديو إلى إطار مختلف للفيديو.
-
يمكنك إضافة نقاط الانتقال إلى فيديو أطول لتقسيم الفيديو إلى فصول.
-
يمكنك إضافة تسميات توضيحية ونصوص إلى مقاطع الفيديو الخاصة بك.
إذا كنت تريد إضافة المزيد من بيانات التعريف المخصصة إلى الفيديو، فيمكنك القيام بذلك باستخدام أعمدة SharePoint المخصصة. (ملاحظة: يتم عرض الأعمدة المخصصة فقط على طريقة عرض قائمة المكتبة في SharePoint وTeams التي لا يتم عرضها على صفحة مشغل الفيديو نفسها.)
بحث
قبل ذلك، كان عليك الانتقال إلى Stream (كلاسيكي) للبحث عن الفيديو.
الآن، يمكنك البحث في أي مكان في Microsoft 365 أو استخدام Microsoft Search في Bing للعثور على مقاطع الفيديو التي تم تحميلها إلى SharePoint وTeams وOneDrive استنادا إلى العنوان أو الوصف أو أسماء الفصول أو ما قيل في النسخة المكتوبة. يمكنك استخدام عامل تصفية نوع الملف > مقاطع الفيديو للنطاق وصولا إلى ملفات الفيديو فقط.
ميزة مقاطع الفيديو في علامة تبويب قناة Teams
قبل ذلك، يمكنك إنشاء قناة في Stream (كلاسيكي) وإضافة مقاطع الفيديو إليها واستخدام تطبيق علامة التبويب Stream في قناة Teams لعرض قناة Stream. سيمنحك تطبيق Stream في قناة طريقة لعرض مقاطع الفيديو مباشرة في Teams.
الآن، يمكنك وضع مقاطع الفيديو الخاصة بك مباشرة في علامة تبويب ملفات فريق Teams. يمكن للمشاهدين الانتقال إليها مباشرة في علامة التبويب ملفات، أو للحصول على مظهر أكثر صقلا وقابلية للتخصيص، أضف تطبيق قناة SharePoint الذي تم تكوينه لإظهار صفحة "مقاطع الفيديو".
تضمين
قبل ذلك، يمكنك الحصول على التعليمات البرمجية للتضمين لفيديو من قائمة المشاركة في Stream (كلاسيكي)، ويمكنك تضمين iFrame للفيديو في موقع ويب داخلي آخر.
الآن، أنت تفعل الشيء نفسه. يمكن تضمين أي فيديو تم تحميله إلى SharePoint أو Teams أو OneDrive مع iFrame في موقع ويب داخلي آخر.
التحليلات
من قبل، كانت التحليلات الوحيدة المتاحة لك على مقطع فيديو Stream (كلاسيكي) هي عدد طرق العرض والإعجابات والتعليقات.
الآن، يمكنك مشاهدة اتجاه بمرور الوقت من المشاهدات والزوار الفريدين للفيديو الخاص بك، وخريطة التمثيل اللوني للاستبقاء التي تم عرض جزء من الفيديو الخاص بك أكثر من غيرها، ومن قام بعرض الملف الخاص بك. بالإضافة إلى ذلك، عند استخدام موقع SharePoint أو فريق أو مجتمع لتخزين مقاطع الفيديو الخاصة بك، يمكنك مشاهدة التحليلات عبر جميع ملفاتك ومقاطع الفيديو في الموقع. تتضمن تحليلات الموقع: أهم الملفات التي تم عرضها وأنواع الأجهزة التي تصل إلى الموقع ووقت يوم الوصول.
الاطلاع أيضاً على
تعرف على المزيد حول Stream (على SharePoint)










