ما يجب تجربته إذا كانت شاشة Surface مشوهة أو تومض أو تحتوي على خطوط تعمل من خلالها
إذا كانت الشاشة على جهاز Surface تبدو مشوهة أو ثابتة أو تومض أو تحتوي على خطوط تعمل عبر الشاشة، فيمكنك تجربة بعض الأشياء لتشغيلها مرة أخرى.
إذا كان سطوع الشاشة يتغير بشكل غير متوقع، فراجع السطوع التكيفي والتباين على أجهزة Surface.
تأكد من تشغيل جهازك
تأكد من توصيل الجهاز بمورد طاقة مناسب أو Surface Dock لتقليل المشكلات التي يمكن أن تحدث عند تشغيل طاقة البطارية.
تحديث الشاشة باستخدام اختصارات لوحة المفاتيح
إذا كان الجهاز مزودا بالطاقة، فحاول تحديث الشاشة باستخدام اختصارات لوحة المفاتيح. قم بتوصيل جهاز Surface بلوحة مفاتيح، ثم اضغط على مفتاح شعار Windows + Ctrl + Shift + B.
فرض إعادة تشغيل
يمكنك محاولة فرض إيقاف التشغيل ثم إعادة التشغيل. لتنفيذ ذلك:
-
حدد البدء > الطاقة > إيقاف التشغيل ، وانتظر لحظة حتى يتم إيقاف تشغيل جهاز Surface.
إذا كان لديك أي تطبيقات مفتوحة، فقد تتم مطالبتك بإغلاقها قبل إيقاف تشغيلها. -
اضغط باستمرار على زر الطاقة لمدة 20 ثانية. إذا رأيت شاشة الشعار تظهر بعد بضع ثوان، فتابع الانتظار لمدة 20 ثانية كاملة حتى ترى شاشة الشعار مرة أخرى.
راجع فرض إيقاف تشغيل Surface وإعادة تشغيله لمزيد من المعلومات.
التحقق من وجود تحديثات
يمكنك التحقق بسرعة من صحة برامج تشغيل Surface والبرامج الثابتة باستخدام تطبيق Surface.
-
في تطبيق Surface، قم بتوسيع التعليمات والدعم للتحقق مما إذا كانت حالة التحديث "أنت مطلع على كل تحديث" أو أي شيء آخر.
-
إذا لزم الأمر، حدد خيار تحديث الأجهزة.
ملاحظة: إذا لم يكن تطبيق Surface مثبتا لديك، فيمكنك تنزيل تطبيق Surface من Microsoft Store. عندما يتم تنزيلها، حدد بدء، وابحث عن Surface، ثم حدد التطبيق من قائمة النتائج.
إيقاف تشغيل جهازك بالكامل لفترة طويلة
قد تحدث بعض المشكلات عند تشغيل الجهاز لفترات طويلة من الوقت - يتضمن ذلك الوقت الذي يكون فيه الجهاز في وضع السكون.
لحل الوميض والخطوط عبر الشاشة، حاول إيقاف تشغيل الجهاز بالكامل. يؤدي إغلاق الغطاء أو تبديل زر الطاقة إلى وضع الجهاز في وضع السكون فقط، وهو ما لن يعمل. ستحتاج إلى إيقاف تشغيل الجهاز بالكامل لمدة 48 ساعة على الأقل (كلما طالت مدة إيقاف تشغيل الجهاز، كلما كانت هذه الطريقة أكثر نجاحا - قد يعمل هذا بشكل أفضل إذا تم تنفيذه خلال عطلة نهاية الأسبوع، على سبيل المثال).
لإيقاف التشغيل، حدد البدء ثم حدد الطاقة > إيقاف التشغيل .
بعد حل المشكلة، نشجع على إيقاف تشغيل الجهاز (وليس فقط وضع السكون) ليلة كاملة واحدة على الأقل في الأسبوع لمنع تكرار المشكلة.
التحقق من إعدادات العرض في Windows
-
حدد Start > Settings > System > Display.
فتح إعدادات العرض -
قم بتوسيع قسم السطوع، ثم قم بإلغاء تحديد تغيير السطوع تلقائيا عند تغيير الإضاءة وقم أيضا بتعيين القائمة المنسدلة تغيير السطوع استنادا إلى المحتوى إلى إيقاف التشغيل.
-
في إعدادات العرض، قم بتعيين التبديل إلى إيقاف التشغيلللون التكيفي. هذا الإعداد غير متوفر على جميع أجهزة Surface.
-
حدد عرض متقدم، ثم ضمن اختيار معدل تحديث، حاول تغيير الإعداد إلى 60 هرتز أو 120 هرتز أو ديناميكي. هذا الإعداد غير متوفر على جميع أجهزة Surface.
التحقق من إعدادات الطاقة
تأكد من تحسين توصيات الطاقة
-
حدد Start > Settings > System > Power & power > Energy recommendations .
توصيات الطاقة المفتوحة -
تطبيق جميع تغييرات الإعدادات التي قد يتم وضع علامة عليها ب "!" تتطلب الانتباه.
ضبط إعداد وضع الطاقة
-
حدد Start > Settings > System > Power & battery .
-
قم بتعيين إعداد وضع الطاقة إلى أداء أفضل أو أفضل أداء.
اختبار الشاشة في UEFI لجهاز Surface
إعدادات واجهة البرامج الثابتة الموسعة الموحدة (UEFI) غير موجودة في Windows، لذلك تشير مشكلات العرض في UEFI إلى وجود مشكلة في الأجهزة، بدلا من برنامج تشغيل Windows. فيما يلي كيفية التحقق مما إذا كانت مشكلات الشاشة تحدث فقط عند استخدام Windows:
-
أوقف تشغيل جهاز Surface وانتظر لمدة 10 ثوان.
-
اضغط باستمرار على زر رفع مستوى الصوت على جهاز Surface، وفي الوقت نفسه، اضغط على زر الطاقة وحرره. ستظهر شاشة الشعار.
-
استمر في الضغط على زر رفع مستوى الصوت . حرر الزر عند ظهور شاشة UEFI.
-
عرض الشاشة ومعرفة ما إذا كانت المشكلة لا تزال موجودة.
-
إذا كانت الشاشة تعمل بشكل صحيح داخل UEFI، فمن المحتمل أن تكون المشكلة في البرنامج المثبت على جهاز Surface. تابع إعادة تثبيت برنامج تشغيل لوحة الشركة المصنعة للمعدات الأصلية (OEM) ومحول العرض.
-
إذا لم تعمل الشاشة ولا تزال المشكلة موجودة في UEFI، فانتقل إلى إعادة ضبط Surface.
-
إعادة تثبيت محول العرض وبرنامج تشغيل لوحة الشركة المصنعة للمعدات الأصلية
هام: يجب عدم تنفيذ الخطوات التالية على أجهزة Surface التي تعمل على معالجات Microsoft SQ مثل Surface Pro X Surface Pro 9 مع 5G. الطريقة الوحيدة لاستعادة برامج التشغيل غير المثبتة هي استعادة النظام بالكامل.
قد تنشئ بعض برامج التشغيل مشكلات في العرض. لتحديث برنامج تشغيل جهاز العرض وبرنامج تشغيل اللوحة، ستحتاج إلى إلغاء تثبيت برامج التشغيل الحالية ثم التحقق من وجود تحديثات لبرنامج التشغيل.
-
حدد قائمة البدء مع الاستمرار (أو انقر بزر الماوس الأيمن) وحدد إدارة الأجهزة.
-
قم بتوسيع قسم Monitor ، وحدد باستمرار (أو انقر بزر الماوس الأيمن) فوق برنامج تشغيل (برامج) لوحة Surface، ثم حدد إلغاء تثبيت الجهاز. اقرأ التحذير، ثم حدد إلغاء تثبيت الكمبيوتر وإعادة تشغيله.
-
قم بتوسيع قسم محولات العرض ، وحدد مع الاستمرار (أو انقر بزر الماوس الأيمن) المحول المدرج (برامج تشغيل رسومات Intel وNVIDIA)، ثم حدد إلغاء تثبيت الجهاز. قم بالتأكيد عن طريق تحديد محاولة إزالة برنامج التشغيل لهذا الجهاز، ثم حدد إلغاء تثبيت الكمبيوتر وإعادة تشغيله.
-
بعد إعادة تشغيل الكمبيوتر، حدد البدء > الإعدادات .
-
من الإعدادات ، حدد Windows Update > التحقق من وجود تحديثات، وقم بتثبيت أي تحديثات متوفرة.
التحقق من وجود تحديثات Windows
إعادة ضبط جهاز Surface
إذا كنت لا تزال تواجه مشكلة في جهاز العرض، فحاول إعادة ضبط جهاز Surface. لمعرفة كيفية القيام بذلك، راجع استعادة جهاز Surface لنظام التشغيل Windows أو إعادة ضبطه واتبع الخطوات الموصى بها، أو راجع إنشاء محرك أقراص استرداد USB واستخدامه لإعادة تعيين جهازك إلى إعدادات المصنع وبرامج التشغيل.
إذا قمت بإعادة ضبط جهاز Surface ولا تزال تواجه مشكلة في العرض، فستحتاج إلى إرسال طلب خدمة.
إرسال أمر خدمة
هناك خطوة أخيرة يمكنك اتخاذها. إذا لم تحل هذه الخطوات المشكلة، فقد تتوفر خيارات الخدمة والدعم لمساعدتك.
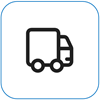
إرسال إلى Microsoft
لإعداد جهازك للشحن إلى Microsoft، يمكنك طباعة ملصق شحن، والتحقق من ضمان Microsoft، وإنشاء أوامر خدمة.
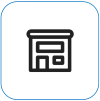
البحث عن الدعم الشخصي
يتوفر حالياً الدعم الشخصي المتوفر في الصينوالهندواليابان—الذي يمكن أن يشمل فحص الأجهزة المهنية واستكشاف الأخطاء وإصلاحها واسترداد النظام.
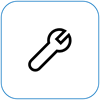
الإصلاح الذاتي
إذا كنت من ذوي الخبرة الفنية ولديك الأدوات المناسبة، فإن Microsoft لديها مجموعة محددة من المكونات القابلة للاستبدال وأدلة الخدمة التي تتيح لك إجراء الإصلاحات.
ملاحظة: قد يكون التوفر محدوداً لبعض البلدان أو المنتجات.
لمعرفة المزيد، انتقل إلى كيفية الحصول على الخدمة أو الإصلاح لجهاز Surface.
إذا كان سطوع الشاشة يتغير بشكل غير متوقع، فراجع السطوع التكيفي والتباين على أجهزة Surface.
تأكد من تشغيل جهازك
تأكد من توصيل الجهاز بمورد طاقة مناسب أو Surface Dock لتقليل المشكلات التي يمكن أن تحدث عند تشغيل طاقة البطارية.
تحديث الشاشة باستخدام اختصارات لوحة المفاتيح
إذا كان الجهاز مزودا بالطاقة، فحاول تحديث الشاشة باستخدام اختصارات لوحة المفاتيح. قم بتوصيل جهاز Surface بلوحة مفاتيح، ثم اضغط على مفتاح شعار Windows + Ctrl + Shift + B.
فرض إعادة تشغيل
يمكنك محاولة فرض إيقاف التشغيل ثم إعادة التشغيل. لتنفيذ ذلك:
-
حدد البدء > الطاقة > إيقاف التشغيل ، وانتظر لحظة حتى يتم إيقاف تشغيل جهاز Surface.
إذا كان لديك أي تطبيقات مفتوحة، فقد تتم مطالبتك بإغلاقها قبل إيقاف تشغيلها. -
اضغط باستمرار على زر الطاقة لمدة 20 ثانية. إذا رأيت شاشة الشعار تظهر بعد بضع ثوان، فتابع الانتظار لمدة 20 ثانية كاملة حتى ترى شاشة الشعار مرة أخرى.
راجع فرض إيقاف تشغيل Surface وإعادة تشغيله لمزيد من المعلومات.
التحقق من وجود تحديثات
يمكنك التحقق بسرعة من صحة برامج تشغيل Surface والبرامج الثابتة باستخدام تطبيق Surface.
-
في تطبيق Surface، قم بتوسيع التعليمات والدعم للتحقق مما إذا كانت حالة التحديث "أنت مطلع على كل تحديث" أو أي شيء آخر.
-
إذا لزم الأمر، حدد خيار تحديث الأجهزة.
ملاحظة: إذا لم يكن تطبيق Surface مثبتا لديك، فيمكنك تنزيل تطبيق Surface من Microsoft Store. عندما يتم تنزيلها، حدد بدء، وابحث عن Surface، ثم حدد التطبيق من قائمة النتائج.
إيقاف تشغيل جهازك بالكامل لفترة طويلة
قد تحدث بعض المشكلات عند تشغيل الجهاز لفترات طويلة من الوقت - يتضمن ذلك الوقت الذي يكون فيه الجهاز في وضع السكون.
لحل الوميض والخطوط عبر الشاشة، حاول إيقاف تشغيل الجهاز بالكامل. يؤدي إغلاق الغطاء أو تبديل زر الطاقة إلى وضع الجهاز في وضع السكون فقط، وهو ما لن يعمل. ستحتاج إلى إيقاف تشغيل الجهاز بالكامل لمدة 48 ساعة على الأقل (كلما طالت مدة إيقاف تشغيل الجهاز، كلما كانت هذه الطريقة أكثر نجاحا - قد يعمل هذا بشكل أفضل إذا تم تنفيذه خلال عطلة نهاية الأسبوع، على سبيل المثال).
لإيقاف التشغيل، حدد البدء ثم حدد الطاقة > إيقاف التشغيل .
بعد حل المشكلة، نشجع على إيقاف تشغيل الجهاز (وليس فقط وضع السكون) ليلة كاملة واحدة على الأقل في الأسبوع لمنع تكرار المشكلة.
التحقق من إعدادات العرض في Windows
حاول ضبط السطوع التكيفي لمعرفة ما إذا كان ذلك سيحل المشكلة.
-
حدد Start > Settings > System > Display.
فتح إعدادات العرض -
اضبط السطوع ضمن السطوع واللون، ثم قم بإلغاء تحديد تغيير السطوع تلقائيا عند تغيير الإضاءة.
-
قم بتعيين التبديل إلى إيقاف التشغيلللون التكيفي. هذا الإعداد غير متوفر على جميع أجهزة Surface.
-
حدد إعدادات العرض المتقدمة وضمن معدل التحديث، حاول تغيير الإعداد إلى 60 هرتز أو 120 هرتز أو ديناميكي. هذا الإعداد غير متوفر على جميع أجهزة Surface.
-
قم بإجراء تعديلات على تطبيق مركز أوامر رسومات Intel (إذا كانت خيارات إعداد التطبيق هذه متوفرة على جهاز Surface).
-
قم بتنزيل تطبيق مركز أوامر رسومات Intel وافتحه، المتوفر من Microsoft Store.
-
حدد النظام من القائمة اليسرى، ثم، إذا كان متوفرا على جهاز Surface، فحدد الطاقة من القائمة العلوية.
-
حاول أولا تمرير إعداد Power Efficiency إلى اليمين لتحسين جودة الرسومات - قد يؤثر هذا التعديل على عمر البطارية.
-
إذا كان متوفرا على جهاز Surface الخاص بك، يمكنك أيضا تعيين إعداد التحديث الذاتي لللوحة إلى إيقاف تشغيل وإعداد عرض توفير الطاقة إلى إيقاف التشغيل.
ملاحظة: لزيادة عمر البطارية إلى أقصى حد، نوصي بإبقاء هذه الميزة ممكنة والحفاظ على ضبط كفاءة الطاقة على المستوى 6 ل Surface Go وSurface Laptop 3 وSurface Laptop Go وSurface Laptop Go 2 Surface Pro 7 - وإلى المستوى 4 للأجهزة الأخرى.
-
التحقق من إعدادات الطاقة
حاول تشغيل مستكشف الأخطاء ومصلحها
يمكن لمستكشف الأخطاء ومصلحها تحديد ما إذا كان لديك إعدادات الطاقة المثلى للشاشة تلقائيا ويمكن ضبطها إذا لزم الأمر.
-
حدد Start > Settings > System > Troubleshoot.
فتح إعدادات استكشاف الأخطاء وإصلاحها -
حدد Other troubleshooters ، وبجوار Power ، حدد Run.
ضبط إعداد وضع الطاقة
تحتوي الأجهزة الأحدث على وضع طاقة قابل للتعديل يسمح لك بموازنة تفضيلك بين أفضل عمر للبطارية وأفضل أداء.
لعرض هذا الإعداد، حدد أيقونة البطارية على شريط المهام. إذا كان جهازك يدعمه، فحرك شريط تمرير Power Mode إلى إعداد أفضل أداء أو أفضل أداء .
اختبار الشاشة في UEFI لجهاز Surface
إعدادات UEFI ليست في Windows، لذلك تقترح مشكلات العرض في UEFI مشكلة في الأجهزة، بدلا من برنامج تشغيل Windows. فيما يلي كيفية التحقق مما إذا كانت مشكلات الشاشة تحدث فقط عند استخدام Windows:
-
أوقف تشغيل جهاز Surface وانتظر لمدة 10 ثوان.
-
اضغط باستمرار على زر رفع مستوى الصوت على جهاز Surface، وفي الوقت نفسه، اضغط على زر الطاقة وحرره. ستظهر شاشة الشعار.
-
استمر في الضغط على زر رفع مستوى الصوت . حرر الزر عند ظهور شاشة UEFI.
-
عرض الشاشة ومعرفة ما إذا كانت المشكلة لا تزال موجودة.
-
إذا كانت الشاشة تعمل بشكل صحيح داخل UEFI، فمن المحتمل أن تكون المشكلة في البرنامج المثبت على جهاز Surface. تابع إعادة تثبيت برنامج تشغيل لوحة الشركة المصنعة للمعدات الأصلية (OEM) ومحول العرض.
-
إذا لم تعمل الشاشة ولا تزال المشكلة موجودة في UEFI، فانتقل إلى إعادة ضبط Surface.
-
إعادة تثبيت محول العرض وبرنامج تشغيل لوحة الشركة المصنعة للمعدات الأصلية
هام: يجب عدم تنفيذ الخطوات التالية على أجهزة Surface التي تعمل على معالجات Microsoft SQ مثل Surface Pro X Surface Pro 9 مع 5G. الطريقة الوحيدة لاستعادة برامج التشغيل غير المثبتة هي استعادة النظام بالكامل.
قد تنشئ بعض برامج التشغيل مشكلات في العرض. لتحديث برنامج تشغيل جهاز العرض وبرنامج تشغيل اللوحة، ستحتاج إلى إلغاء تثبيت برامج التشغيل الحالية ثم التحقق من وجود تحديثات لبرنامج التشغيل.
-
في مربع البحث على شريط المهام، اكتب إدارة الأجهزة، ثم حدده في النتائج.
-
قم بتوسيع قسم Monitor ، وحدد باستمرار (أو انقر بزر الماوس الأيمن) فوق برنامج تشغيل (برامج) لوحة Surface، ثم حدد إلغاء تثبيت الجهاز. اقرأ التحذير، ثم حدد إلغاء تثبيت الكمبيوتر وإعادة تشغيله.
-
قم بتوسيع مقطع محولات العرض، وحدد المحول المدرج (أو انقر بزر الماوس الأيمن فوقه)، ثم حدد إلغاء تثبيت الجهاز. قم بالتأكيد عن طريق تحديد حذف برنامج التشغيل لهذا الجهاز، ثم حدد إلغاء تثبيت الكمبيوتر وإعادة تشغيله.
-
بعد إعادة تشغيل الكمبيوتر، حدد البدء > الإعدادات .
-
من الإعدادات ، حدد تحديث & الأمان > Windows Update > التحقق من وجود تحديثات ، وقم بتثبيت أي تحديثات متوفرة.
إعادة ضبط جهاز Surface
إذا كنت لا تزال تواجه مشكلة في جهاز العرض، فحاول إعادة ضبط جهاز Surface. لمعرفة كيفية القيام بذلك، راجع استعادة جهاز Surface لنظام التشغيل Windows أو إعادة ضبطه واتبع الخطوات الموصى بها، أو راجع إنشاء محرك أقراص استرداد USB واستخدامه لإعادة تعيين جهازك إلى إعدادات المصنع وبرامج التشغيل.
إذا قمت بإعادة ضبط جهاز Surface ولا تزال تواجه مشكلة في العرض، فستحتاج إلى إرسال طلب خدمة.
إرسال أمر خدمة
هناك خطوة أخيرة يمكنك اتخاذها. إذا لم تحل هذه الخطوات المشكلة، فقد تتوفر خيارات الخدمة والدعم لمساعدتك.
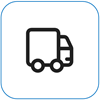
إرسال إلى Microsoft
لإعداد جهازك للشحن إلى Microsoft، يمكنك طباعة ملصق شحن، والتحقق من ضمان Microsoft، وإنشاء أوامر خدمة.
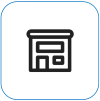
البحث عن الدعم الشخصي
يتوفر حالياً الدعم الشخصي المتوفر في الصينوالهندواليابان—الذي يمكن أن يشمل فحص الأجهزة المهنية واستكشاف الأخطاء وإصلاحها واسترداد النظام.
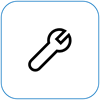
الإصلاح الذاتي
إذا كنت من ذوي الخبرة الفنية ولديك الأدوات المناسبة، فإن Microsoft لديها مجموعة محددة من المكونات القابلة للاستبدال وأدلة الخدمة التي تتيح لك إجراء الإصلاحات.
ملاحظة: قد يكون التوفر محدوداً لبعض البلدان أو المنتجات.
لمعرفة المزيد، انتقل إلى كيفية الحصول على الخدمة أو الإصلاح لجهاز Surface.











