استكشاف أخطاء Surface Type Cover أو لوحة المفاتيح وإصلاحها
هل تواجه مشكلة في لوحة مفاتيح جهاز Surface أو Surface Go Type Cover أو Surface Pro Type Cover أو لوحة مفاتيح Surface Pro؟
قد ترى أن لوحة المفاتيح أو Type Cover:
-
لا يبدو أنه متصل ولا يستجيب على الإطلاق
-
يظهر لقطع الاتصال أو التوقف عن الاستجابة عشوائيا
-
الانتقال ذهابا وإيابا بين العمل وعدم العمل
هناك بعض الحلول التي يمكنك تجربتها.
الخطوات الأولى إذا لم يعمل Surface Type Cover أو لوحة المفاتيح
لمحاولة حل هذه المشكلات، يمكنك البدء باتباع الخطوات أدناه لفرض إعادة التشغيل، أو فصل وإعادة توصيل Type Cover أو لوحة المفاتيح، أوالحصول على آخر التحديثات، أو تأكيد الاتصال.
فرض إعادة التشغيل
حدد بدء تشغيل > الطاقة > إيقاف التشغيل وانتظر لحظة حتى يتم إيقاف تشغيل جهاز Surface. ثم اضغط باستمرار على زر الطاقة لمدة 20 ثانية. إذا رأيت شاشة الشعار تظهر بعد بضع ثوان، فتابع الانتظار لمدة 20 ثانية كاملة حتى ترى شاشة الشعار مرة أخرى.
لمزيد من المعلومات وفيديو، راجع فرض إيقاف تشغيل Surface وإعادة تشغيله.
افصل Type Cover أو لوحة المفاتيح وأعد توصيلهما
ملاحظة: لا تنطبق الإرشادات التالية على جهاز Surface Laptop.
-
افصل جهاز Surface الخاص بك وافصل الغطاء(Cover).
-
تأكد من عدم وجود حطام أو تلف أو أي شيء قد يمنع الاتصال.
-
أعد توصيل الغطاء (Cover)، مع التأكد من أن جميع المغناطيسات تلمس الحافة السفلية لجهاز Surface الخاص بك.
الحصول على آخر التحديثات
يمكنك التحقق بسرعة من صحة برامج تشغيل Surface والبرامج الثابتة باستخدام تطبيق Surface.
-
في تطبيق Surface، قم بتوسيع "التعليمات والدعم" للتحقق من حالة التحديث.
-
إذا كانت هناك تحديثات متوفرة، فحدد زر "تحقق من وجود تحديثات" لفتح Windows Update وتثبيت التحديثات المتوفرة.
ملاحظة: إذا لم يكن تطبيق Surface مثبتا لديك، فيمكنك تنزيل تطبيق Surface من Microsoft Store. عندما يتم تنزيلها، حدد بدء، وابحث عن Surface، ثم حدد التطبيق من قائمة النتائج.
إذا قمت بتثبيت صورة Windows مخصصة أو نظيفة ولم يتم التعرف على لوحة المفاتيح، فقد تحتاج إلى تثبيت برامج تشغيل لوحة المفاتيح. قم بتثبيت أحدث حزمة برنامج تشغيل لإصدار Windows يدويا. لمزيد من المعلومات، راجع تنزيل برامج التشغيل والبرامج الثابتة لجهاز Surface.
تأكيد الاتصال
اضغط على مفتاحي Caps وFn على Surface Type Cover أو لوحة المفاتيح عدة مرات للتحقق مما إذا كانت أضواء LED قيد التشغيل.
إذا كانت مصابيح LED قد تم تشغيلها، فقد تكون مشكلتك في Windows وليس الجهاز نفسه. الخطوة التالية هي إعادة تعيين جهاز Surface الخاص بك. فيما يلي الكيفية:
-
انتقل إلى البدء ، وأدخل إعادة التعيين في شريط المهام، ثم حدد إعادة تعيين هذا الكمبيوتر.
-
حدد إعادة تعيين هذا الكمبيوتر > احتفظ بملفاتي > تنزيل السحابة واتبع بقية المطالبات المعروضة على الشاشة. للحصول على خطوات وفيديو أكثر تفصيلا، راجع استعادة جهاز Surface لنظام التشغيل Windows أو إعادة ضبطه.
ملاحظة: تعمل هذه العملية على إعادة تثبيت Windows ولكنها تحافظ على ملفاتك الشخصية وأي تطبيقات تأتي مع جهاز الكمبيوتر الخاص بك. فهو يزيل التغييرات التي أجريتها على الإعدادات، بالإضافة إلى التطبيقات وبرامج التشغيل التي قمت بتثبيتها.
إذا لم يتم تشغيل أضواء LED، فقد تكون هناك مشكلة في الأجهزة. للتحقق في UEFI، قم بما يلي:
-
أوقف تشغيل جهاز Surface وانتظر لمدة 10 ثوان.
-
اضغط باستمرار على الزر رفع مستوى الصوت - وفي الوقت نفسه، اضغط على زر الطاقة ثم حرره.
-
سترى شاشة الشعار على الشاشة. استمر في الضغط على الزر رفع مستوى الصوت. حرر الزر عندما تظهر شاشة UEFI.
-
إذا كان لديك جهاز Windows Pro/Enterprise (وليس جهاز Windows Home)، يمكنك بعد ذلك تبديل منفذ Type Cover من قائمة Devices والخروج من UEFI. أعد إدخال UEFI (اضغط على الطاقة + رفع مستوى الصوت) وقم بتبديل منفذ Type Cover مرة أخرى، ثم تحقق مما إذا كانت لوحة المفاتيح تعمل في UEFI.
ملاحظة: إذا لم تتمكن من رؤية قائمة الأجهزة ، فهذا يعني أن جهازك لا يوفر هذه الوظيفة ويعمل كما هو متوقع. لا تحتوي جميع الأجهزة على هذا الخيار على شاشة UEFI.
-
قم بإنهاء UEFI وتحقق مما إذا كانت لوحة المفاتيح تعمل الآن في Windows.
-
-
اضغط على مفتاحي الأسهم لأعلى ولأسفل لتغيير ما تم تحديده في القائمة اليمنى للتحقق مما إذا كانت المفاتيح تعمل أم لا.
-
إذا كانت المفاتيح تعمل بشكل صحيح في UEFI، ولكن ليس في Windows: من المحتمل أن تكون المشكلة في البرنامج المثبت على جهاز Surface، وستحتاج إلى إعادة تثبيته. راجع إنشاء محرك أقراص USB للاسترداد واستخدامه لجهاز Surface.
-
إذا كانت المفاتيح لا تزال لا تعمل بشكل صحيح: إذا كانت لوحة مفاتيح Type Cover أو لوحة المفاتيح لا تزال لا تعمل على جهاز Surface، فأرسل طلب خدمة للوحة مفاتيح Type Cover أو لوحة المفاتيح.
-
هل Type Cover أو لوحة المفاتيح متصلة ولا تعمل؟
تحقق من الجدول أدناه للحصول على الوصف الذي يشرح المشكلة التي تواجهها بشكل أفضل وابحث عن الخطوات التالية المناسبة التي يجب اتباعها. إذا لم تكن المشكلة مدرجة وقمت باستكشاف الأخطاء وإصلاحها أعلاه، فقد تواجه فشلا في الأجهزة.
إذا لم تتمكن من حل المشكلة بالخطوات أدناه، فإن الخيار التالي هو إرسال أمر خدمة.
|
لوحة اللمس أو لوحة المفاتيح بطيئة في الاستجابة |
ما أكتبه ليس ما أراه على الشاشة |
أسمع صوتا عندما يتم الضغط على المفاتيح Ctrl أو Alt أو يتم تجاهل ضغطات المفاتيح المتكررة |
الخطوة التالية الموصى بها:
|
الخطوة التالية الموصى بها:
|
إذا تم تغيير المفاتيح الملصقة أو مفاتيح التصفية أو إعدادات لوحة المفاتيح الأخرى، فقد تغير طريقة عمل لوحة المفاتيح. إذا كان تغييرا غير مقصود، فقد يبدو أن لوحة المفاتيح لا تعمل بشكل صحيح.
|
|
مشكلات في الوظيفة أو التخصص أو مفاتيح الوسائط |
لا يعمل قارئ بصمات الأصابع على غطاء النوع مع معرف بصمات الأصابع |
المفاتيح متشققة أو تالفة أو سقطت، أو هناك تلف مرئي آخر للجهاز |
الخطوة التالية الموصى بها:
|
الخطوة التالية الموصى بها:
|
إذا كانت Type Cover أو لوحة المفاتيح تحتوي على مفاتيح تالفة أو متشققة أو معطلة من لوحة المفاتيح (مفتاح واحد أو أكثر)، فمن المحتمل أن تواجه فشلا في الأجهزة، وستحتاج إلى إرسال أمر خدمة. |
إذا استمر تعذر عمل Type Cover أو لوحة المفاتيح على جهاز Surface، فأرسل طلب خدمة
هناك خطوة أخيرة يمكنك اتخاذها. إذا لم تحل هذه الخطوات المشكلة، فقد تتوفر خيارات الخدمة والدعم لمساعدتك.
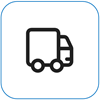
إرسال إلى Microsoft
لإعداد جهازك للشحن إلى Microsoft، يمكنك طباعة ملصق شحن، والتحقق من ضمان Microsoft، وإنشاء أوامر خدمة.
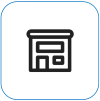
البحث عن الدعم الشخصي
يتوفر الدعم الشخصي حالياً في الصين والهند واليابان والمملكة المتحدة - والذي يمكن أن يشمل الفحص الاحترافي للأجهزة واستكشاف الأخطاء وإصلاحها واسترداد النظام.
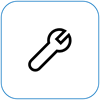
الإصلاح الذاتي
إذا كنت من ذوي الخبرة الفنية ولديك الأدوات المناسبة، فإن Microsoft لديها مجموعة محددة من المكونات القابلة للاستبدال وأدلة الخدمة التي تتيح لك إجراء الإصلاحات.
ملاحظة: قد يكون التوفر محدوداً لبعض البلدان أو المنتجات.
لمعرفة المزيد، انتقل إلى كيفية الحصول على الخدمة أو الإصلاح لجهاز Surface.











