تتضمن هذه الصفحة مقالات تعليمات إمكانية وصول ذوي الاحتياجات الخاصة للأشخاص الذين يستخدمون الوصول الصوتي إلى Windows للتحكم في الكمبيوتر الشخصي الخاص بهم وتأليف النص باستخدام صوتهم.
يتيح الوصول الصوتي في Windows 11 للجميع، بما في ذلك الأشخاص الذين يعانون من إعاقة في التنقل، التحكم في جهاز الكمبيوتر الخاص بهم وتأليف النص باستخدام صوتهم. على سبيل المثال، يمكنك فتح التطبيقات والتبديل بينها واستعراض الويب وقراءة رسائل البريد الإلكتروني وتأليفها باستخدام صوتك. يستخدم الوصول الصوتي التعرف على الكلام الحديث على الجهاز للتعرف على الكلام بدقة ويعمل حتى بدون الإنترنت.
لمشاركة الملاحظات أو الاقتراحات حول الوصول الصوتي، انتقل إلى مركز تقديم الملاحظات ضمن إمكانية الوصول>الوصول الصوتي. استخدم مفتاح شعار Windows+F لفتح مركز تقديم الملاحظات بسرعة. يمكنك أيضا العثور على ارتباط مركز تقديم الملاحظات في أيقونة تعليماتالوصول الصوتي أو قل" فتح تعليمات الوصول الصوتي"، ثم "انقر فوق تقديم الملاحظات" لفتح مركز تقديم الملاحظات.
في Windows 11 22H2 والإصدارات الأحدث، سيتم استبدال التعرف على الكلام ل Windows (WSR) بالوصول الصوتي بدءا من سبتمبر 2024. ستستمر الإصدارات القديمة من Windows في توفر WSR.
يتوفر الوصول الصوتي في Windows 11، الإصدار 22H2 والإصدارات الأحدث. للحصول على معلومات إضافية حول ميزات Windows 11 22H2 الجديدة وكيفية الحصول على التحديث، اطلع على أحدث الميزات في تحديثات Windows الأخيرة. هل أنت غير متأكد من إصدار Windows لديك؟ راجع: البحث عن إصدار Windows.
بدء استخدام الوصول الصوتي
التنقل & التفاعل مع الكمبيوتر
تأليف نص بصوت
ما الجديد
اختصارات الصوت
يمكنك الآن إنشاء الأوامر الخاصة بك باستخدام ميزة اختصارات الصوت في الوصول الصوتي. يمكن تخصيص هذه الأوامر لإجراءات فردية، مثل فتح ارتباط، أو إجراءات متعددة يتم تنفيذها بالتسلسل.
-
للبدء، قم بتنشيط الوصول الصوتي وقل الأمر "فتح اختصارات الصوت".
-
في صفحة اختصارات الصوت ، قل زر إنشاء أمر جديد لبدء إنشاء الأمر.
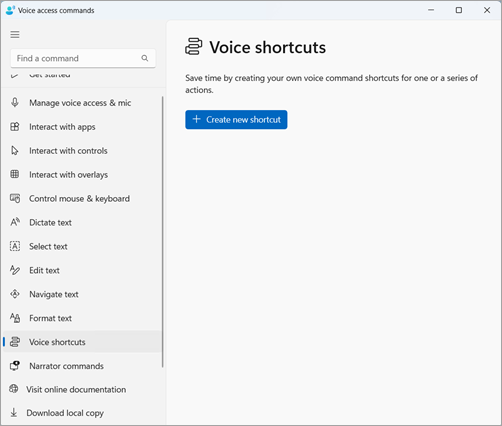
-
في صفحة إنشاء اختصار جديد ، قم بإملاء اسم الأمر، واختر إجراء واحدا أو عدة إجراءات، وأدخل المعلومات الضرورية. للحصول على التفاصيل، انتقل إلى استخدام الصوت لإنشاء اختصارات الوصول الصوتي.
ملاحظة: تتوفر هذه الميزة فقط باللغة الإنجليزية-الولايات المتحدة، والإنجليزية-المملكة المتحدة، والإنجليزية والهند، والإنجليزية-نيوزيلندا، والإنجليزية-كندا، والإنجليزية-أستراليا.
دعم الوصول الصوتي على أجهزة عرض متعددة
يمكنك الآن استخدام جميع ميزات الوصول الصوتي عبر أجهزة عرض متعددة. في السابق، كانت بعض الميزات مثل تراكبات الأرقام والشبكة تقتصر على العرض الأساسي. تم تحسين ميزة تراكب الشبكة للسماح لك بالتفاعل مع جهاز العرض الذي تستخدمه والتبديل بسلاسة إلى جهاز عرض آخر عند الحاجة. يمكنك أيضا استخدام ميزة السحب & الإفلات لنقل الملفات والتطبيقات والمستندات بين أجهزة عرض متعددة.
-
للتبديل إلى جهاز عرض آخر، استدع تراكب الشبكة وقل الأمر "<Monitor>." استخدم المعرف الأبجدي أو المعرف الصوتي لحلف شمال الأطلسي للعرض الذي تريد التركيز عليه. على سبيل المثال، سيكون قول "B" أو "Bravo" صالحا.
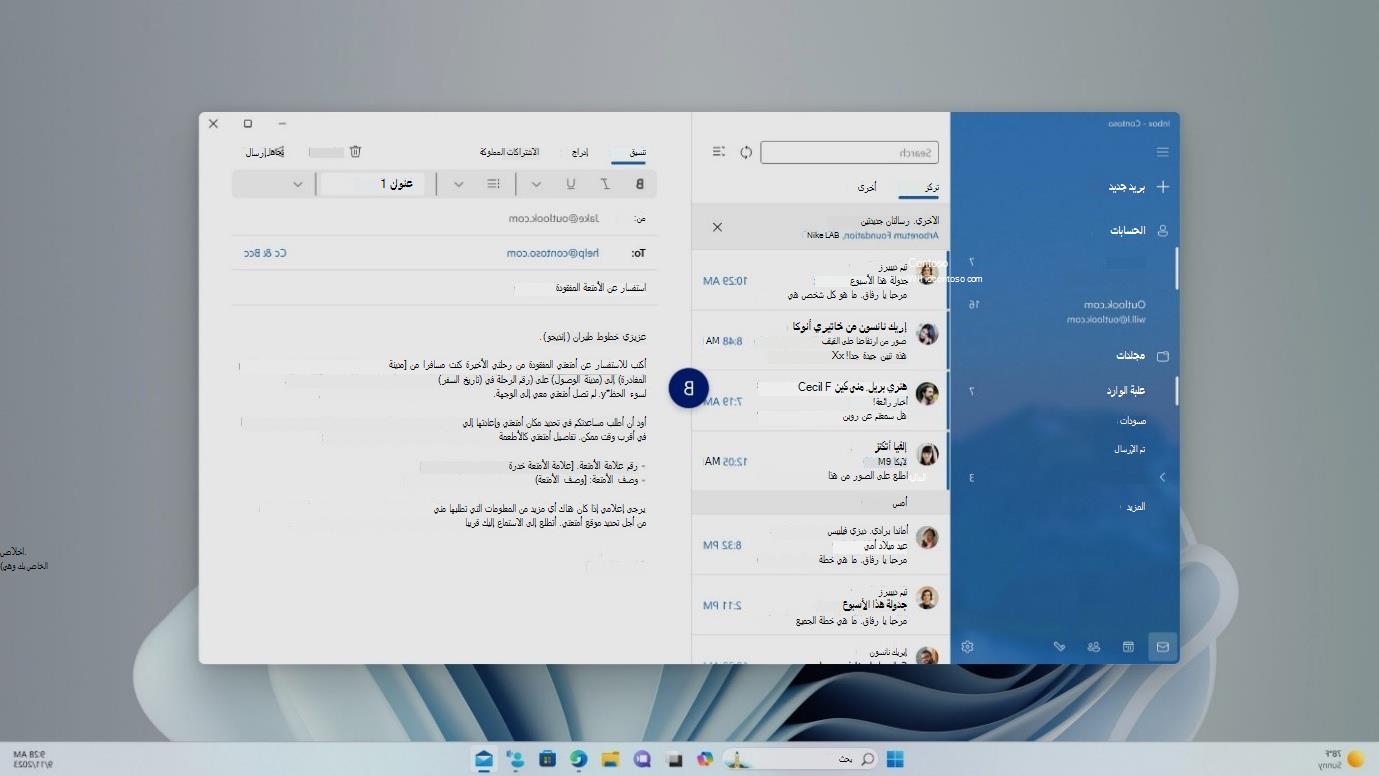
-
يمكنك أيضا استخدام الأمر السريع "شاشة <شبكة الماوس> <رقم> <>" لنقل الماوس إلى نقطة معينة على جهاز العرض. على سبيل المثال، قل "Mousegrid A 114" لتوجيه المؤشر إلى نقطة معينة على جهاز العرض A. لمعرفة المزيد حول هذه الميزة، انتقل إلى استخدام الوصول الصوتي على إعداد متعدد العرض.
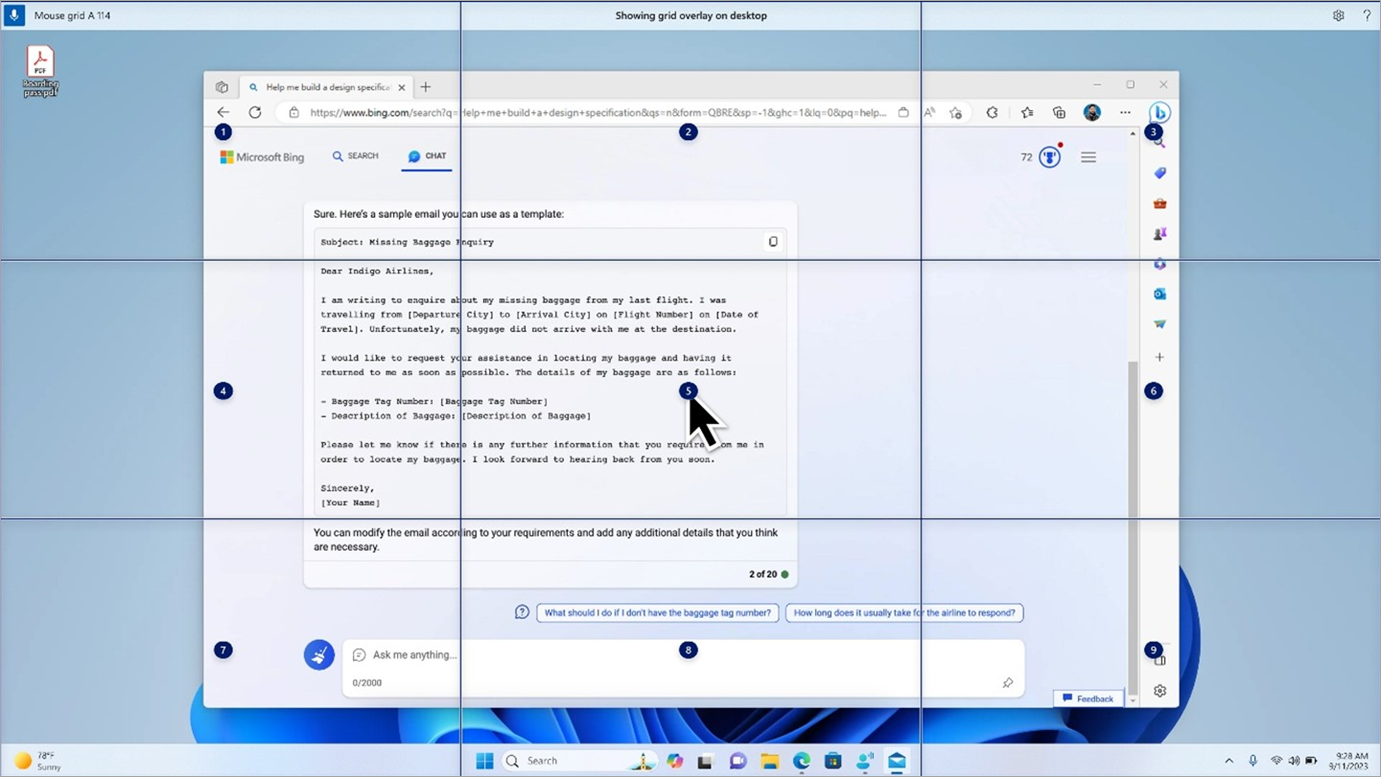
الوصول الصوتي باللغات العمومية
يتوفر الآن الوصول الصوتي بلغات إضافية، بما في ذلك الألمانية والإسبانية والإسبانية والمكسيك والفرنسية والفرنسية وكندا.
عند تشغيل الوصول الصوتي للمرة الأولى، ستواجه مطالبة بتنزيل نموذج كلام لتمكين التعرف على البيانات الصوتية على الجهاز. إذا لم يعثر الوصول الصوتي على نموذج كلام يطابق لغة العرض، فلا يزال بإمكانك اختيار المضي قدما لاستخدام الوصول الصوتي باللغة الإنجليزية-الولايات المتحدة.
يمكنك دائما التبديل إلى لغة مختلفة بالانتقال إلى الإعدادات>اللغة على شريط الوصول الصوتي.
إملاء النص مع الوصول الصوتي لمستخدمي "الراوي"
يتكامل "الراوي"، تطبيق قراءة الشاشة المضمن في Windows، الآن مع الوصول الصوتي. استخدم الوصول الصوتي لإملاء النص والاستماع إلى ما تمليه. يمكنك أيضا إعطاء أوامر إلى "الراوي" باستخدام صوتك، مثل "تشغيل الراوي" أو "قراءة التحديد".
للوصول إلى القائمة الكاملة لأوامر "الراوي" المدعومة بالوصول الصوتي، انقر فوق أيقونة التعليمات على شريط الوصول الصوتي وحدد "عرض جميع الأوامر"، ثم اختر "أوامر الراوي".
ملاحظة: لمعرفة المزيد حول "الراوي"، راجع الدليل الكامل إلى "الراوي".
ما الذي يعمل:
-
بدء الوصول الصوتي وإعداده، بما في ذلك تنزيل نموذج الكلام.
-
قراءة قائمة بالوصول الصوتي والأوامر "الراوي" من قائمة تعليمات الوصول الصوتي.
-
تغيير حالة ميكروفون الوصول الصوتي.
-
إملاء نص بالصوت وسماع ما تم إملاءه.
ما الذي لا يعمل:
-
استخدام دليل الوصول الصوتي مع قارئ الشاشة.
-
ميزات الوصول الصوتي الأساسية:
-
استخدام أوامر وصول صوتي مختلفة لإنجاز مهام مختلفة.
-
استخدام أوامر "النقر" أو تراكبات الأرقام للتفاعل مع عناصر معينة على الشاشة.
-
استخدام تراكبات الشبكة للتحكم في مؤشر الماوس.
-
استخدام ميزات تحرير النص مثل التصحيحات والإملاءات في الوصول الصوتي.
-
تلميحات:
-
اضغط على Alt+Tab للتنقل بين التطبيقات المفتوحة والتركيز على واجهة مستخدم الوصول الصوتي.
-
إذا كنت لا تستخدم سماعات الرأس مع قارئ الشاشة، فقد يلتقط ميكروفون الوصول الصوتي إخراج الصوت من قارئ الشاشة، مما يتسبب في سلوك غير مرغوب فيه.
الدعم الفني للعملاء ذوي الاحتياجات الخاصة
تسعى Microsoft إلى تقديم أفضل تجربة ممكنة لكل عملائها. إذا كنت من ذوي الاحتياجات الخاصة أو لديك أسئلة متعلقة بإمكانية وصول ذوي الاحتياجات الخاصة، الرجاء الاتصال بـ Answer Desk لذوي الاحتياجات الخاصة من Microsoft للحصول على المساعدة التقنية. تم تدريب فريق دعم Disability Answer Desk على استخدام العديد من التقنيات المساعدة الشائعة ويمكن أن يقدم مساعدة باللغة الإنجليزية والإسبانية والفرنسية وبلغة الإشارة الأمريكية. يرجى الانتقال إلى موقع Microsoft Disability Answer Desk للاطلاع على تفاصيل الاتصال الخاصة بمنطقتك.
إذا كنت مستخدماً تابعاً لمؤسسة حكومية أو مؤسسة تجارية أو مؤسسة خاصة، فالرجاء الاتصال بـ Disability Answer Desk الخاص بالمؤسسات.











