Настройване на ключ за защита като метод за проверка
Можете да използвате ключовете за защита като метод за влизане без парола във вашата организация. Ключът за защита е физическо устройство, което се използва с уникален ПИН за влизане във Вашия служебен или учебен акаунт. Тъй като ключовете за защита изискват да разполагате с физическото устройство и нещо, което само вие знаете, той се счита за по-силен метод за потвърждаване от потребителско име и парола.
Използването на ключ за защита като метод за удостоверяване без парола в момента е в публичен предварителен преглед. Ако това, което виждате на екрана си, не съвпада с това, което се разглежда в тази статия, това означава, че вашият администратор все още не е включил тази функция. Докато тази функция не бъде включена, трябва да изберете друг метод за удостоверяване от страницата Информация за защита. За повече информация относно предварителните прегледи вж. Допълнителни условия на използване за предварителни версии на Microsoft Azure.
Забележки:
-
Ако не виждате опцията за ключ за защита, е възможно вашата организация да не ви позволява да използвате тази опция за проверка. В този случай ще трябва да изберете друг метод или да се свържете с помощния център на вашата организация за повече помощ.
-
Преди да можете да регистрирате ключ за защита, трябва да имате регистриран поне един допълнителен метод за проверка на защитата.
Какво представлява ключът за защита?
В момента поддържаме няколко дизайна и доставчици на ключове за защита с помощта на протоколите за удостоверяване без парола на Fast Identity Online (FIDO2 ). Тези ключове ви позволяват да влезете в своя служебен или учебен акаунт, за да получите достъп до ресурсите, базирани на облака на вашата организация, когато сте на поддържано устройство и уеб браузър.
Администраторът или вашата организация ще ви предостави ключ за защита, ако той изисква това за вашия служебен или учебен акаунт. Има различни типове ключове за защита, които можете да използвате, например USB ключ, който да включите в устройството си, или NFC ключ, който докосвате с NFC четец. Можете да намерите повече информация относно вашия ключ за защита, включително какъв тип е той, от документацията на производителя.
Забележка: Ако не можете да използвате ключ за защита FIDO2, има и други методи за проверка без парола, които можете да използвате, като например приложението Microsoft Authenticator или Windows Hello. За повече информация относно Windows Hello вж. общ преглед на Windows Hello.
Преди да започнете
Преди да можете да регистрирате ключа за защита, трябва да бъдат изпълнени следните условия:
-
Вашият администратор е включил тази функция за използване в рамките на вашата организация.
-
Вие сте на устройство, на което се изпълнява Актуализация на Windows 10 от май 2019 г. и използвате поддържан браузър.
-
Имате ключ за физическа защита, одобрен от администратора или вашата организация. Вашият ключ за защита трябва да е както FIDO2, така и съвместим с Microsoft. Ако имате въпроси относно вашия ключ за защита и дали е съвместим, се свържете с помощния център на вашата организация.
Регистриране на ключ за защита
Трябва да създадете вашия ключ за защита и да му дадете уникален ПИН, преди да можете да влезете в своя служебен или учебен акаунт чрез ключа. Може да имате до 10 ключа, регистрирани с вашия акаунт.
-
Отидете на страницата Моят профил в Моят акаунт и влезте, ако още не сте го направили.
-
Изберете Информация за защита, изберете Добавяне на метод, след което изберете Ключ за защита от списъка Добавяне на метод.
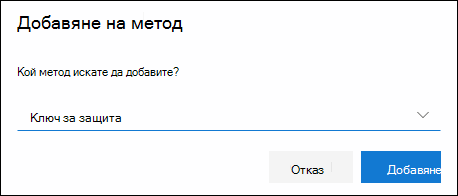
-
Изберете Добавяне, след което изберете типа ключ за защита, който имате – USB устройство или NFC устройство.
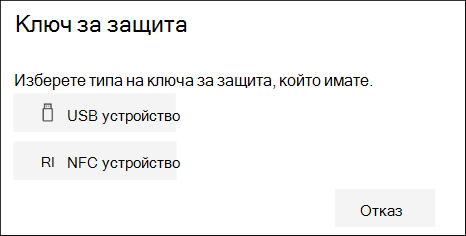
Забележка: Ако не сте сигурни кой тип ключ за защита имате, вижте документацията на производителя. Ако не сте сигурни за производителя, свържете се с помощния център на вашата организация за съдействие.
-
Уверете се, че вашият ключ за защита е физически наличен, и след това на страницата Ключ за защита изберете Напред.
-
На страницата Настройване на вашия нов метод за влизане изберете Напред и след това:
-
Ако ключът за защита е USB устройство, поставете ключа за защита в USB порта на вашето устройство.
-
Ако вашият ключ за защита е устройство с NFC, докоснете ключа за защита за вашия четец.
-
-
Ако използвате Chrome или Edge, браузърът може да приоритизира регистрирането на ключ за достъп, който се съхранява на мобилно устройство, над ключ за достъп, съхраняван на ключ за защита.
-
Започвайки с Windows 11 версия 23H2, можете да влезете със своя служебен или учебен акаунт и да щракнете върху Напред. Под Още възможности за избор изберете Ключ за защита и щракнете върху Напред.
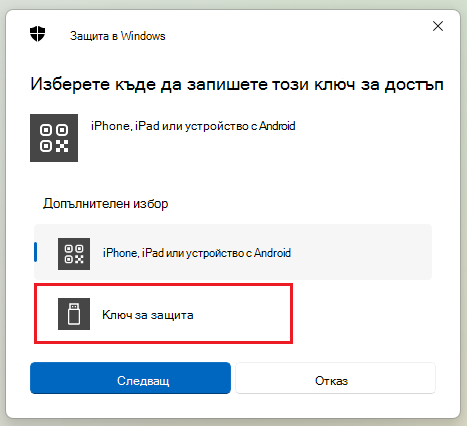
-
В по-ранни версии на Windows браузърът може да покаже екрана за сдвояване на QR, за да регистрира ключ за достъп, който е съхранен на друго мобилно устройство. За да регистрирате ключ за достъп, който вместо това е съхранен на ключ за защита, поставете ключа за защита и го докоснете, за да продължите.
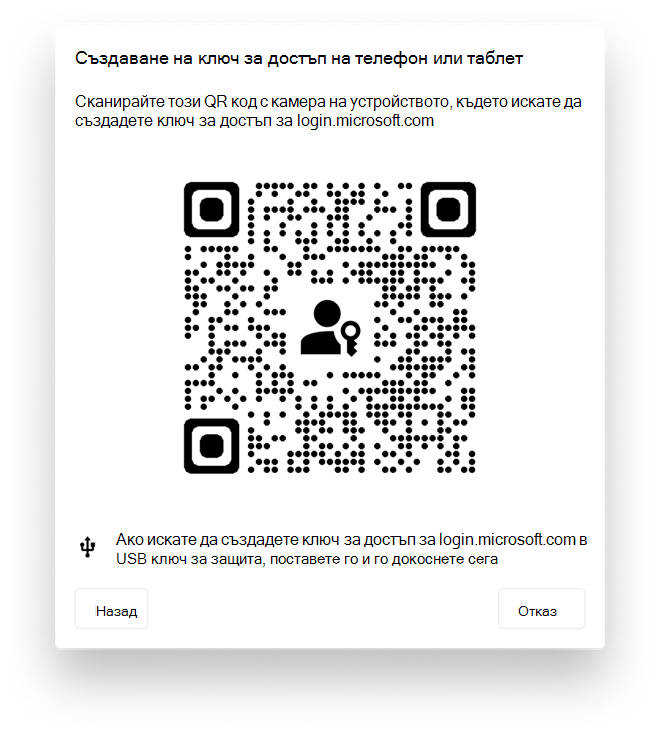
-
-
Въведете вашия уникален ПИН код за ключ за защита в полето за защита на Windows, след което изберете OK. Ще се върнете към настройката на вашия нов метод за влизане.
-
Изберете Напред.
-
Върнете се към страницата Информация за защита, въведете име, което ще разпознаете по-късно за новия ключ за защита, след което изберете Напред.
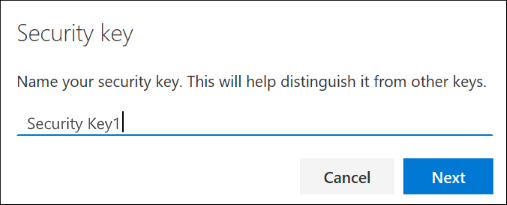
-
Изберете Готово, за да затворите страницата Ключ за защита. Страницата Информация за защита се актуализира с вашата информация за ключ за защита.
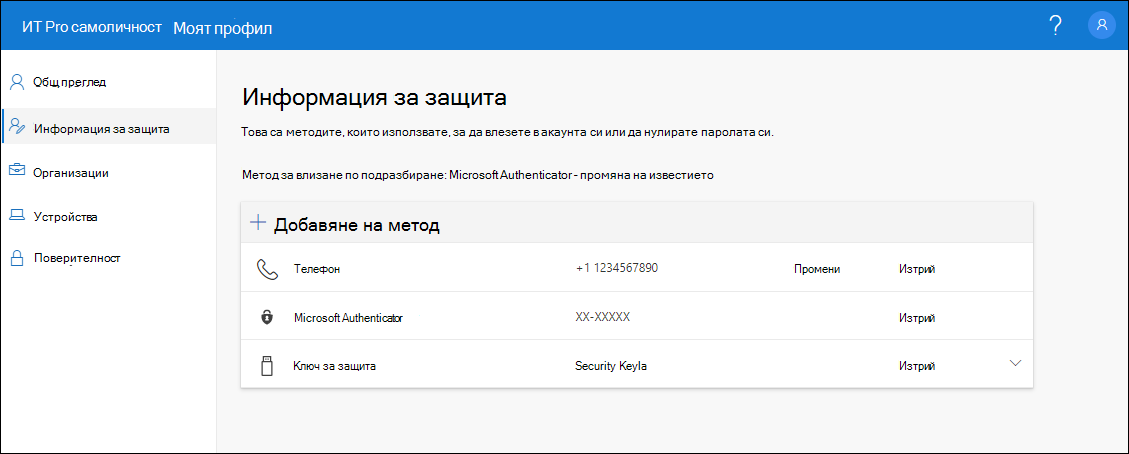
Изтриване на ключ за защита от вашата информация за защита
Ако загубите или вече не искате да използвате ключ за защита, можете да изтриете ключа от вашата информация за защита. Въпреки че това спира използване на ключа за защита с вашия служебен или учебен акаунт, ключът за защита продължава да съхранява вашите данни и информация за идентификационни данни. За да изтриете вашите данни и информация за идентификационни данни от самия ключ за защита, следвайте инструкциите в раздела "Нулиране на ключ за защита" на тази статия.
-
Изберете връзката Изтриване от ключа за защита, за да премахнете.
-
Изберете OK от полето Изтриване на ключ за защита.
Вашият ключ за защита се изтрива и повече няма да можете да го използвате за влизане във вашия служебен или учебен акаунт.
Важно: Ако изтриете ключ за защита по погрешка, можете да го регистрирате отново, като използвате инструкциите в раздела "Регистриране на ключ за защита" на тази статия.
Управление на настройките на ключа за защита от настройките на Windows
Можете да управлявате настройките на ключа за защита от приложението "Настройки на Windows", включително нулиране на вашия ключ за защита и създаване на нов ПИН код за ключ за защита.
Нулиране на ключ за защита
Ако искате да изтриете цялата информация за акаунта, съхранена във вашия ключ за физическа защита, трябва да върнете ключа до фабричните му настройки по подразбиране. Нулирането на ключа за защита изтрива всичко от ключа, което ви позволява да започнете отначало.
Важно: Нулирането на ключа за защита изтрива всичко от ключа, като го нулира до фабричните настройки по подразбиране. Всички данни и идентификационни данни ще бъдат изчистени.
-
Отворете приложението "Настройки на Windows" , изберете Акаунти, изберете Опции за влизане, изберете Ключ за защита, след което изберете Управление.
-
Поставете ключа за защита в USB порта или докоснете вашия NFC четец, за да потвърдите самоличността си.
-
Следвайте екранните инструкции, базирани на вашия конкретен производител на ключ за защита. Ако производителят на ключа не е посочен в екранните инструкции, вижте сайта на производителя за повече информация.
-
Изберете Затвори, за да затворите екрана Управление.
Създаване на нов ПИН код за ключ за защита
Можете да създадете нов ПИН за ключ за защита за вашия ключ за защита.
-
Отворете приложението "Настройки на Windows" , изберете Акаунти, изберете Опции за влизане, изберете Ключ за защита, след което изберете Управление.
-
Поставете ключа за защита в USB порта или докоснете вашия NFC четец, за да потвърдите самоличността си.
-
Изберете Добавяне от областта ПИН код за ключ за защита, въведете и потвърдете своя нов ПИН код за ключ за защита, след което изберете OK.
-
Ключът за защита се актуализира с новия ПИН за ключ за защита за използване с вашия служебен или учебен акаунт. Ако решите да промените вашия ПИН код отново, можете да изберете Промяна.
-
Изберете Затвори, за да затворите екрана Управление.
Проверка на защитата спрямо удостоверяване за нулиране на парола
Методите за информация за защита се използват както за двустепенна проверка на защитата, така и за нулиране на паролата. Въпреки това не всички методи могат да се използват и за двата метода.
|
Метод |
Използва се за |
|
приложение Authenticator |
Двустепенна проверка и удостоверяване за нулиране на паролата. |
|
Текстови съобщения |
Двустепенна проверка и удостоверяване за нулиране на паролата. |
|
Телефонни обаждания |
Двустепенна проверка и удостоверяване за нулиране на паролата. |
|
Защитен ключ |
Двустепенна проверка. |
|
Имейл акаунт |
Само удостоверяване за нулиране на паролата. Ще трябва да изберете друг метод за двустепенна проверка. |
|
Въпроси за защита |
Само удостоверяване за нулиране на паролата. Ще трябва да изберете друг метод за двустепенна проверка. |
Следващи стъпки
-
За повече информация относно методите за проверка без парола прочетете Azure AD на Microsoft започва публичен предварителен преглед на ключове за защита на FIDO2, позволявайки публикация в блога без парола за влизания или прочетете статията за общ преглед на Windows Hello.
-
Подробна информация относно съвместимите с Microsoft ключове за защита.
-
Нулирайте паролата си, ако сте я загубили или забравили, от Портала за нулиране на парола или следвайте стъпките в статията Нулиране на вашата служебна или учебна парола.










