Управление на пароли за приложения за потвърждаване в две стъпки
Важно: Вашият администратор може да не ви позволи да използвате пароли за приложения. Ако не виждате паролите за приложения като опция, те не са налични във вашата организация.
Когато използвате пароли за приложения, важно е да запомните:
-
Паролите за приложения се генерират автоматично и трябва да се създават и въвеждат веднъж за всяко приложение.
-
Има ограничение от 40 пароли на потребител. Ако се опитате да създадете такава след това ограничение, ще получите подкана да изтриете съществуваща парола, преди да ви бъде позволено да създадете новата.
Office 2013 (включително Outlook) поддържат нови протоколи за удостоверяване и могат да се използват с потвърждаване в две стъпки. Тази поддръжка означава, че след като потвърждаването в две стъпки е включено, вече няма да ви трябват пароли за приложения за Office 2013 клиенти. За повече информация вижте статията Как работи модерното удостоверяване за Office 2013 и Office 2016 клиентски приложения.
Създаване на нови пароли за приложения
По време на първоначалния ви двуфакторно потвърждаване на регистрацията ви се предоставя една парола за приложение. Ако имате нужда от повече от един, ще трябва да ги създадете сами. Можете да създавате пароли за приложения от няколко области в зависимост от това как се настройва потвърждаването на два фактора във вашата организация. За повече информация относно регистрирането, за да използвате двуфакторно потвърждаване с вашия работен или учебен акаунт, вижте Общ преглед за двуфакторно потвърждаване и вашия работен или учебенакаунт и свързаните с него статии.
Къде да създавате и изтривате пароли за приложения
-
Можете да създавате и изтривате пароли на приложения въз основа на начина, по който използвате двуфакторно потвърждаване:
-
Вашата организация използва двуфакторно потвърждаване и страницата Допълнителна проверка на защитата. Ако използвате своя работен или учебен акаунт (например alain@contoso.com) с двуфакторно потвърждаване във вашата организация, можете да управлявате паролите за приложения от страницата Допълнителна проверка на защитата. За подробни инструкции вижте "Създаване и изтриване на пароли за приложения с помощта на страницата Допълнителна проверка на защитата" в тази статия.
-
Вашата организация използва двуфакторно потвърждаване и Office 365 портала. Ако използвате своя работен или учебен акаунт (например alain@contoso.com), двуфакторно потвърждаване и приложения на Microsoft 365 във вашата организация, можете да управлявате паролите за приложения от страницата на Office 365 портала. За подробни инструкции вижте "Създаване и изтриване на пароли за приложения с помощта Office 365 портала" в тази статия.
-
Използвате двуфакторно потвърждаване с личен акаунт в Microsoft. Ако използвате личен акаунт в Microsoft (например alain@outlook.com) с двуфакторно потвърждаване, можете да управлявате паролите за приложения от страницата Основи на защитата. За подробни инструкции вижте "Използване на пароли за приложения с приложения, които не поддържат потвърждаване в две стъпки" в тази статия.
Създаване и изтриване на пароли за приложения
Можете да създавате и изтривате пароли за приложения от страницата Допълнителна проверка на защитата за вашия работен или учебен акаунт.
-
Влезте в страницата Допълнителна проверка на защитата ислед това изберете Пароли за приложения.
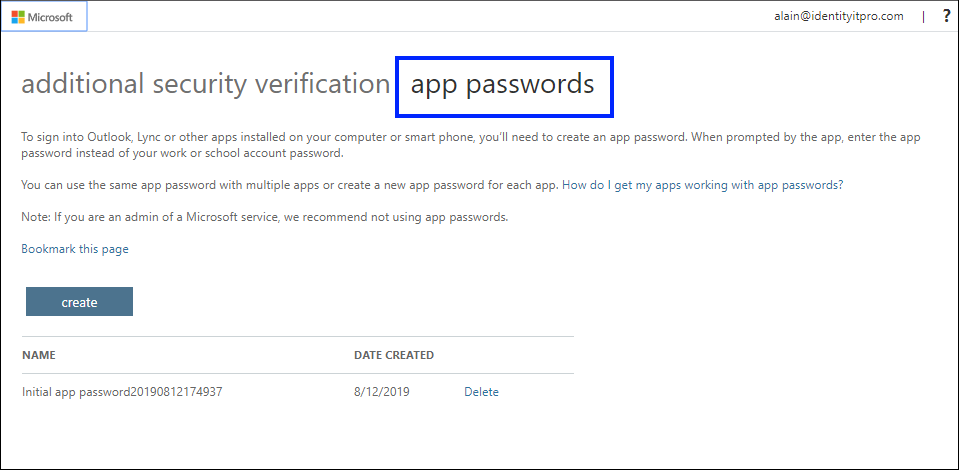
-
Изберете Създаване, въведете името на приложението, което изисква паролата за приложението, и след това изберете Напред.
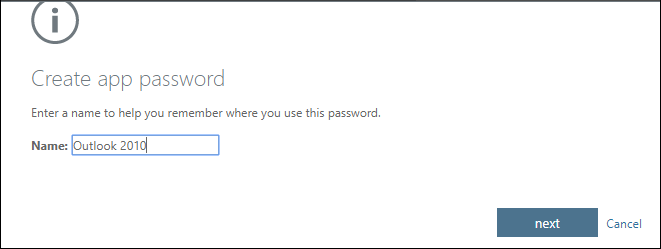
-
Копирайте паролата от страницата Парола за вашето приложение и след това изберете Затвори.
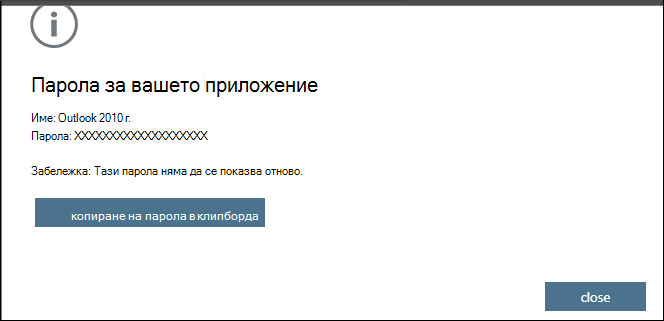
-
На страницата Пароли за приложения се уверете, че приложението ви е в списъка.
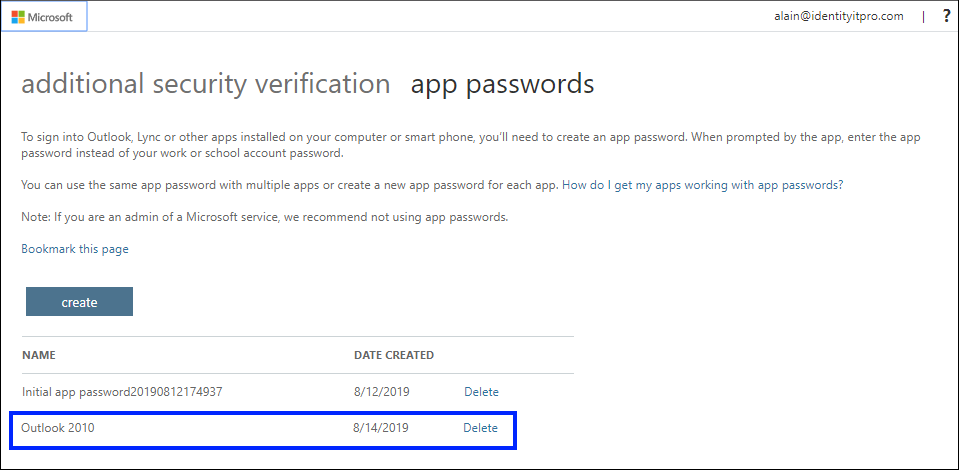
-
Отворете приложението, за което сте създали паролата за приложението (например Outlook 2010) и след това поставете паролата за приложението, когато бъдете попитани за нея. Трябва да направите това само веднъж на приложение.
За да изтриете парола за приложение с помощта на страницата "Пароли за приложения"
-
На страницата Пароли за приложения изберете Изтрий до паролата на приложението, която искате да изтриете.
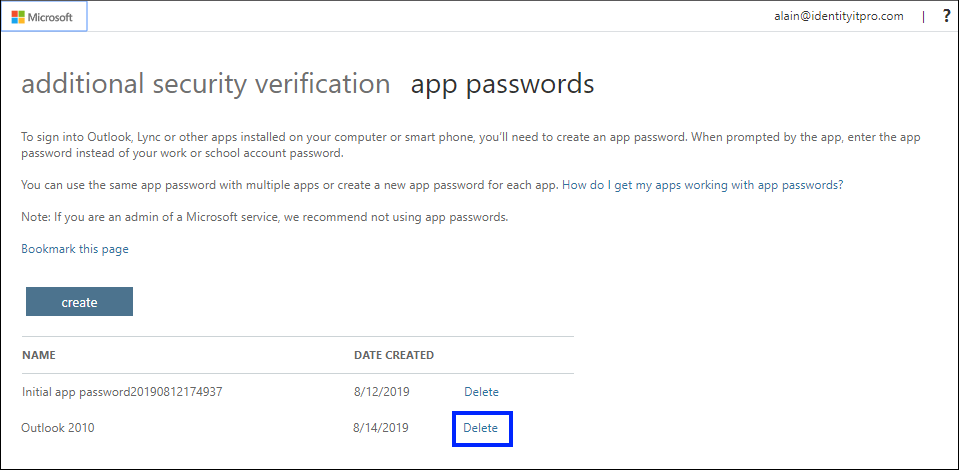
-
Изберете Да, за да потвърдите, че искате да изтриете паролата, и след това изберете Затвори. Паролата за приложението се изтрива успешно.
Създаване и изтриване на пароли за приложения с помощта на Office 365 портала
Ако използвате потвърждаване в две стъпки със своя работен или учебен акаунт и вашите Microsoft 365 приложения, можете да създавате и изтривате паролите на приложенията си, като използвате Office 365 портала.
За да създадете пароли за приложения с помощта на Office 365 портала
-
Влезте в своя работен или учебен акаунт, отидете на страницата Моят акаунти изберете Информация за защита.
-
Изберете Добавяне на метод, изберете Парола за приложение от списъка и след това изберете Добави.
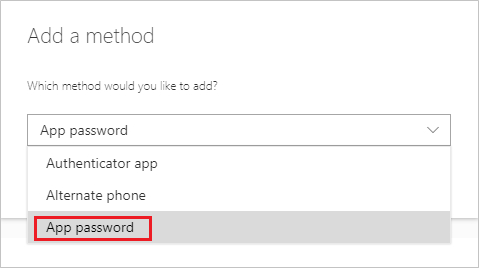
-
Въведете име за паролата за приложението и след това изберете Напред.
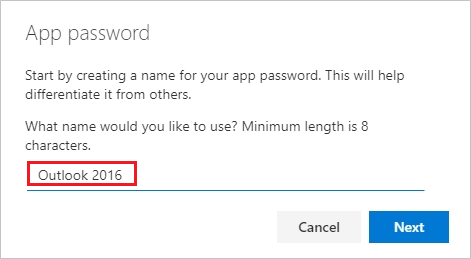
-
Копирайте паролата от страницата Парола за приложение и след това изберете Готово.
-
На страницата Информация за защитата се уверете, че паролата ви за приложение е в списъка.
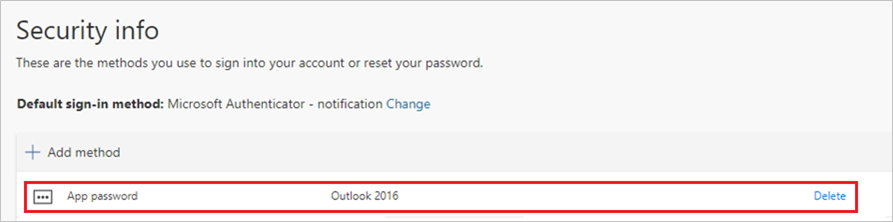
-
Отворете приложението, за което сте създали паролата за приложението (например Outlook 2016), след което поставете паролата за приложението, когато бъдете помолени за нея. Трябва да направите това само веднъж на приложение.
За да изтриете пароли на приложения с помощта на страницата информация за защита
-
На страницата Информация за защитата изберете Изтрий до паролата на приложението, която искате да изтриете.
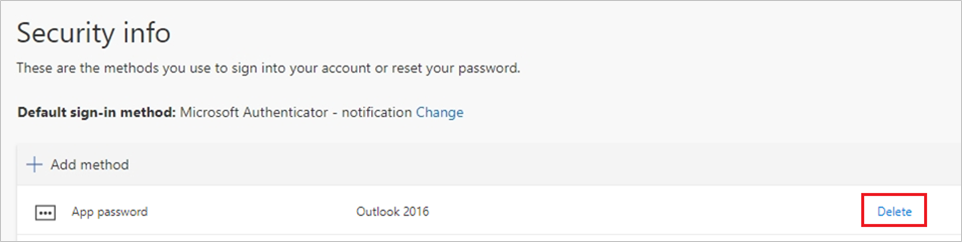
-
Изберете Ok в полето за потвърждение. Паролата за приложението се изтрива успешно.
Ако паролите за приложения не работят правилно
Уверете се, че сте въвлили паролата си правилно. Ако сте сигурни, че сте въвели паролата си правилно, можете да опитате да влезете отново и да създадете нова парола за приложението. Ако нито една от тези опции не реши проблема ви, се обърнете към помощния бюро на вашата организация, така че да могат да изтриват съществуващите пароли за приложения, което ви позволява да създавате чисто нови.
Следващи стъпки
-
Управление на вашите настройки за потвърждаване в две стъпки
-
Изпробвайте приложението Microsoft Authenticator, за да потвърдите влизането си с известия за приложения, вместо да получавате текстови съобщения или повиквания.










