Odstraňte potíže s klávesnicí Surface Type Cover nebo jinou klávesnicí
Máte potíže s klávesnicí zařízení Surface, klávesovým krytem Surface Go Type Cover, klávesovým krytem Surface Pro Type Cover nebo klávesnicí Surface Pro?
Můžete vidět, že klávesový nebo klávesový kryt:
-
Zdá se, že se nepřipojí a vůbec nereaguje
-
Zdá se, že se náhodně odpojí nebo přestane reagovat
-
Přecházení mezi pracovními a nefunkčními
Můžete vyzkoušet několik řešení:
První kroky, pokud klávesový kryt Surface Type Cover nebo klávesnice nefunguje
Pokud se chcete pokusit tyto problémy vyřešit, můžete začít tím, že podle následujících kroků získáte nejnovější aktualizace, odpojíte klávesový kryt type nebo klávesnici, vynutíte restartování, znovu připojíte klávesový kryt Type Cover nebo klávesnici nebo ověříte připojení.
Získání nejnovějších aktualizací
Pokud chcete zkontrolovat stav vašich ovladačů a firmwaru zařízení Surface, použijte aplikaci Surface.
-
V aplikaci Surface rozbalte nabídku Nápověda a podpora a zkontrolujte stav aktualizace.
-
Pokud jsou k dispozici aktualizace, výběrem tlačítka Vyhledat aktualizace otevřete službu Windows Update a nainstalujte dostupné aktualizace.
Poznámka: Pokud nemáte aplikaci Surface nainstalovanou, můžete si ji stáhnout z obchodu Microsoft Store. Po stažení vyberte Start, vyhledejte Surface a pak vyberte aplikaci ze seznamu výsledků.
Pokud jste nainstalovali vlastní nebo čistou image Windows a klávesnice se nerozpoznala, možná budete muset nainstalovat ovladače klávesnice. Ručně nainstalujte nejnovější balíček ovladače pro vaši verzi Windows. Další informace najdete v článku Stažení ovladačů a firmwaru pro Zařízení Surface .
Odpojení klávesového krytu nebo klávesnice Type Cover
Poznámka: Následující pokyny platí jenom pro Surface Pro nebo Surface Go.
-
Odpojte zařízení Surface a klávesnici Cover.
-
Ujistěte se, že nejsou žádné nečistoty, poškození nebo cokoli, co by mohlo bránit připojení.
Vynucení restartování zařízení Surface
Pokud máte Surface Pro 5 nebo novější, Surface Book 2–3 nebo jakýkoli model Surface Laptop, Surface Go nebo Surface Studio:
-
Vyberte Start > Napájení > Vypnout a počkejte, až se zařízení Surface vypne.
-
Teď stiskněte a podržte tlačítko napájení po dobu 20 sekund. Pokud se po několika sekundách zobrazí obrazovka s logem, počkejte celých 20 sekund, dokud se znovu nezobrazí.

Informace o ostatních modelech Surface najdete v článku Vynucení vypnutí a restartování zařízení Surface – podpora Microsoftu.
Opětovné připojení klávesového krytu nebo klávesnice Type Cover
Poznámka: Následující pokyny platí jenom pro Surface Pro nebo Surface Go.
Znovu připojte klávesnici Cover a ujistěte se, že se všechny magnety dotýkají spodního okraje zařízení Surface.
Potvrzení připojení
Několikrát stiskněte klávesy Caps a Fn na klávesovém krytu Surface Type Cover nebo klávesnici a zkontrolujte, jestli se rozsvítí kontrolky LED.
Pokud se kontrolky LED rozsvítí, váš problém může být v systému Windows, nikoli v samotném zařízení. Dalším krokem je resetování zařízení Surface. Zde naleznete postup:
-
Přejděte na Start , na hlavním panelu zadejte reset a pak vyberte Obnovit počítač do továrního nastavení .
-
Vyberte Obnovit počítač do továrního nastavení > Ponechat moje soubory > cloudu a postupujte podle zbývajících pokynů zobrazených na obrazovce. Podrobnější kroky a video najdete v článku Obnovení nebo obnovení zařízení Surface pro Windows do továrního nastavení .
Poznámka: Tento proces znovu nainstaluje Systém Windows, ale zachová vaše osobní soubory a všechny aplikace dodané s počítačem. Odebere změny, které jste udělali v nastavení, stejně jako aplikace a ovladače, které jste nainstalovali.
Pokud se kontrolky LED nerozsvítí, může se jednat o problém s hardwarem. Pokud chcete provést ověření v rozhraní UEFI, postupujte takto:
-
Vypněte zařízení Surface a počkejte 10 sekund.
-
Stiskněte a podržte tlačítko pro zvýšení hlasitosti a současně stiskněte a uvolněte tlačítko Napájení.
-
Na obrazovce se zobrazí obrazovka s logem. Podržte tlačítko pro zvýšení hlasitosti. Jakmile se objeví obrazovka UEFI, tlačítko uvolněte.
-
Pokud máte zařízení s Windows Pro/Enterprise (ne zařízení s Windows Home), můžete pak vypnout port Type Cover z nabídky Zařízení a ukončit rozhraní UEFI. Znovu zadejte UEFI (stiskněte napájení + zesílení hlasitosti) a znovu zapněte port Type Cover a pak zkontrolujte, jestli v rozhraní UEFI funguje klávesnice.
Poznámka: Pokud nabídku Zařízení nevidíte, zařízení tuto funkci neposkytuje a funguje podle očekávání. Ne všechna zařízení mají tuto možnost na obrazovce rozhraní UEFI.
-
Ukončete rozhraní UEFI a zkontrolujte, jestli teď ve Windows funguje klávesnice.
-
-
Stisknutím kláves se šipkami nahoru a dolů můžete změnit, co je vybráno v nabídce na levé straně, a zkontrolovat, jestli klávesy fungují nebo ne.
-
Pokud klíče fungují správně v rozhraní UEFI, ale ne ve Windows: Problém je pravděpodobně se softwarem nainstalovaným na zařízení Surface a budete muset přeinstalovat. Viz Vytvoření a použití JEDNOTKY USB pro obnovení pro Surface .
-
Pokud klávesy stále nefungují správně: Pokud klávesový kryt Type Cover nebo klávesnice na zařízení Surface stále nefunguje, odešlete servisní objednávku pro klávesový kryt Type Cover nebo klávesnici.
-
Je klávesový kryt Type Cover nebo klávesnice připojený a nefunguje?
V následující tabulce najdete popis, který nejlépe vysvětluje váš problém, a vyhledejte vhodné další kroky. Pokud váš problém není uvedený a provedli jste výše uvedené řešení potíží, je možné, že dochází k selhání hardwaru.
Pokud se vám nedaří problém vyřešit pomocí následujícího postupu, další možností je odeslat servisní objednávku .
Pero Surface Slim Pen se nenabíjí
-
Pero Surface Slim Pen se nenabíjí, když je umístěné v úložné přihrádce pro pero na klávesnici.
Doporučený další krok:
Pokud jste dokončili kroky na začátku tohoto článku a pero Surface Slim Pen se stále nenabíjí, podívejte se na článek Řešení problémů s nabíjením pera Surface Slim Pen , kde najdete další věci, které můžete vyzkoušet.
Touchpad nebo klávesnice reagují pomalu
-
Klávesnice reaguje pomaleji, než píšete.
-
Výstupy kláves se v aplikacích po stisknutí klávesy na fyzické klávesnici nebo klávesnici Type Cover zobrazují správně.
-
Kliknutí na touchpad nebo pohyby kurzoru jsou pomalé nebo zaostávají za vaším fyzickým pohybem.
Doporučený další krok: Co dělat, když je zařízení Surface pomalejší
To, co píšu, není to, co vidím na obrazovce
-
Klávesa, kterou fyzicky stisknete, neodpovídá tomu, co se zobrazuje v aplikaci, kterou používáte.
-
Po stisknutí čísla nebo písmene se na obrazovce zobrazí neočekávané písmeno, číslo nebo symbol.
-
Kombinace klávesy Shift a číselných kláves přináší jiné výsledky, než jste očekávali.
Doporučený další krok:
Ujistěte se, že jazyk, který používáte na klávesnici (jazyk rozložení klávesnice), odpovídá jazyku, který používáte na počítači (jazyk zobrazení). K dosažení nejlepších výsledků při psaní by se měly shodovat jazyk klávesnice a zobrazení. Nastavení jazyka zobrazení můžete spravovat ve Windows .
Při stisknutí kláves Ctrl nebo Alt nebo ignorování opakovaných stisknutí kláves se ozve zvuk
Pokud se změní nastavení funkce Jedním prstem, Funkce filtrování nebo jiné nastavení klávesnice, můžou změnit fungování klávesnice. Pokud se jedná o neúmyslnou změnu, může se zdát, že klávesnice nefunguje správně.Doporučený další krok:
-
Pro Windows 11: Přejděte na Nastavení > Přístupnost > klávesnice (posuňte se dolů do části Interakce ). Pokud chcete nastavení upravit, přepněte nastavení do polohy Zapnuto nebo Vypnuto v závislosti na vašich preferencích.
-
Pro Windows 10: Přejděte na Nastavení > Usnadnění přístupu > klávesnici (posuňte se dolů do části Interakce ). Pokud chcete nastavení upravit, přepněte nastavení do polohy Zapnuto nebo Vypnuto v závislosti na vašich preferencích.
Problémy s funkčními, speciálními nebo klávesy médií
-
Funkční klávesy nefungují nebo po stisknutí nereagují podle očekávání.
-
Klávesy médií (např. zvýšení hlasitosti, snížení hlasitosti) nereagují podle očekávání – nebo vůbec po stisknutí.
-
Speciální klávesy (např. Jas, PtrScn, Home, PgUp) nefungují nebo nereagují podle očekávání.
Doporučený další krok:
Speciální klávesy a funkční klávesy pro klávesový kryt Surface Type Cover a klávesnice
Čtečka otisků prstů na klávesnici Type Cover s ID otisku prstu nefunguje
-
Stisknutí čtečky otisků prstů na přihlašovací obrazovce windows způsobí chybu nebo jinou zprávu, například "Otisk prstu nebyl rozpoznán".
-
Po stisknutí čtečky otisků prstů na přihlašovací obrazovce systému Windows systém nereaguje a zdá se, že klávesnici nerozpoznal.
-
Čtečka otisků prstů nebyla během instalace Windows Hello rozpoznána.
Doporučený další krok:
Klíče jsou prasklé, poškozené, spadly nebo došlo k jinému viditelnému poškození zařízení.
Pokud má klávesový kryt Type Cover nebo Klávesnice poškozené, prasklé nebo vypadlé klávesy (jedna nebo více kláves), pravděpodobně dojde k selhání hardwaru a budete muset odeslat servisní objednávku.Doporučený další krok:
Pokud klávesový kryt Type Cover nebo Klávesnice na zařízení Surface stále nefunguje, odešlete servisní objednávku.
Zbývá poslední krok, který můžete udělat. Pokud tyto kroky problém nevyřeší, můžou vám pomoci možnosti služby a podpory.
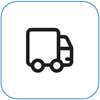
Odeslat do Microsoftu Pokud chcete své zařízení připravit na odeslání společnosti Microsoft, můžete vytisknout expediční štítek, zkontrolovat záruku společnosti Microsoft a vytvořit servisní objednávky.
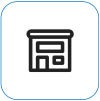
Vyhledání osobní podpory V současné době je v Číně, Indii, Japonsku a USA k dispozici osobní podpora, která může zahrnovat profesionální kontrolu hardwaru, řešení potíží a obnovení systému.

Oprava svépomocí Pokud jste technicky zdatní a máte správné nástroje, nabízí společnost Microsoft vybrané vyměnitelné součásti a servisní příručky, které vám umožní provést opravy.
Poznámka: Pokud je vaše zařízení Surface firemním zařízením (vlastněné organizací), podívejte se na možnosti služby Surface pro firmy a vzdělávání. Dostupnost může být v některých zemích nebo některých produktů omezená.
Další informace najdete v článku Jak získat servis nebo opravu zařízení Surface.











