Odstranění souboru, složky nebo odkazu z knihovny dokumentů SharePointu
V knihovně dokumentů SharePoint můžete odstranit soubory, složky nebo odkazy, které už nepotřebujete, například starý obsah nebo zastaralé složky.
Poznámka: Odkazy jsou dostupné pouze ve službě SharePoint v Microsoftu 365.
Poznámka: Tento postup je určený pro neupravené verze SharePoint. Pokud správce nebo společnost aplikaci přizpůsobili, nemusí se vám tyto možnosti zobrazit.
Odstranění souboru, složky nebo odkazu v SharePoint
Důležité informace: Když odstraníte složku, odstraní se složka a všechny soubory nebo podsložky, které obsahuje. Před odstraněním složky zvažte možnost přesunutí nebo archivace jejího obsahu. Vy nebo váš správce možná budete moct obnovit složku a její obsah z koše.
-
V SharePoint otevřete knihovnu dokumentů a vyberte položku, kterou chcete odstranit. (Nevybírejte samotný název souboru, protože by se tím soubor otevřel.) Ve sloupci úplně vlevo se zobrazí značka zaškrtnutí.
Poznámka: Vypadá vaše obrazovka jinak a používáte SharePoint v Microsoftu 365 nebo SharePoint Server 2019 ? Správce může mít v knihovně dokumentů nastavené SharePoint klasické prostředí.
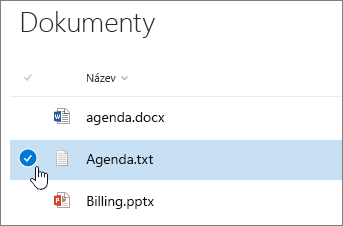
Pokud chcete odstranit více položek, opakujte tento krok. Můžete odstranit libovolný počet položek.
-
Na panelu nástrojů nad seznamem vyberte Odstranit

-
V okně se zprávou vyberte Odstranit a akci potvrďte.
Stavové pole se zobrazí v knihovně dokumentů s informací, že položka byla odstraněna.
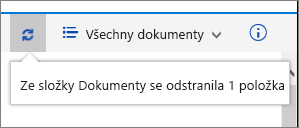
Obnovení položek v koši, které byly odstraněny ze SharePointu nebo z Teams
Uložení, zobrazení a odebrání souborů nebo dokumentů projektu
Odstranění souboru, složky nebo odkazu v SharePoint Klasickém prostředí
Důležité informace: Když odstraníte složku, odstraní se složka a všechny soubory nebo podsložky, které obsahuje. Před odstraněním složky zvažte možnost přesunutí nebo archivace jejího obsahu. Vy nebo váš správce možná budete moct obnovit složku a její obsah z koše.
-
Otevřete knihovnu dokumentů SharePoint, ve které chcete odstranit položky.
-
Pokud chcete vybrat jednu nebo více položek, které chcete odstranit, najeďte myší na složku a zaškrtněte políčko.
-
Klikněte pravým tlačítkem na soubor, složku nebo ikonu odkazu a pak vyberte Odstranit.
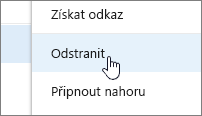
-
V potvrzovacím dialogovém okně Odstranit vyberte OK.
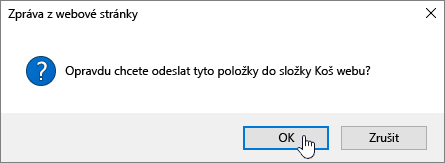
Obnovení položek v koši, které byly odstraněny ze SharePointu nebo z Teams
Uložení, zobrazení a odebrání souborů nebo dokumentů projektu
Odstranění souboru nebo složky v SharePoint Server 2016
Důležité informace: Když odstraníte složku, odstraní se složka a všechny soubory nebo podsložky, které obsahuje. Před odstraněním složky zvažte možnost přesunutí nebo archivace jejího obsahu. Vy nebo váš správce možná budete moct obnovit složku a její obsah z koše.
-
Přejděte na webSharePoint obsahující knihovnu, pro kterou chcete položku odstranit.
-
Vyberte název knihovny na panelu Snadné spuštění nebo vyberte Nastavení

Poznámka: Návrháři mohou vzhled nebo možnosti navigace webu významně změnit. Pokud nemůžete najít některou možnost, například příkaz, tlačítko nebo odkaz, obraťte se na správce.
-
Vyberte tři tečky (...) na řádku, který chcete odstranit, a vyberte Odstranit nebo Odstranit položku. Pokud možnost Odstranit nebo Odstranit položku nevidíte, vyberte v dialogovém okně tři tečky (...) a pak vyberte Odstranit.
-
V potvrzovacím dialogovém okně vyberte OK nebo Odstranit.
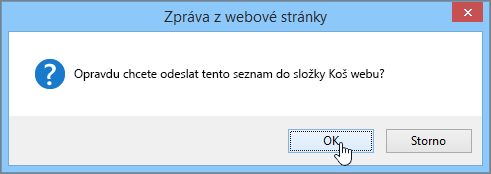
Další zajímavá témata
Přesouvání nebo kopírování souborů na SharePointu
Vytvoření složky v knihovně dokumentů
Odstranění složky ze seznamu SharePointu
Obnovení položek v koši, které byly odstraněny ze SharePointu nebo z Teams
Napište nám komentář
Byl tento článek užitečný? Chyběl v ní obsah? Pokud ano, dejte nám o tom prosím na konci této stránky vědět. Řekněte nám, co nebylo jasné nebo co chybělo. Uveďte prosím svou verzi SharePointu, operačního systému a prohlížeče. Na základě vašeho názoru tyto postupy prověříme, doplníme informace a článek aktualizujeme.










