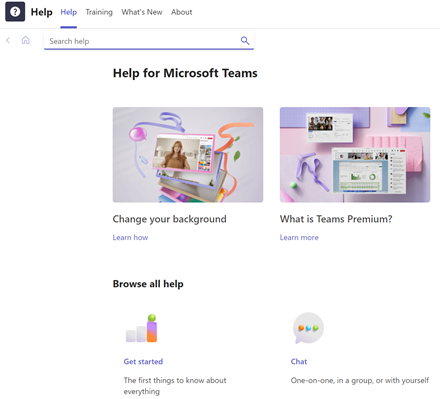Spolupráce a setkání s Teams
S Microsoft Teams se můžete spojit, komunikovat a spolupracovat efektivněji. S Microsoft Teams na počítači PC, Mac nebo mobilním zařízení můžete:
-
Táhni dohromady tým.
-
Místo e-mailu používejte chat.
-
Soubory můžete bezpečně upravovat současně.
-
Zobrazení lajků, @mentions a odpovědí jediným klepnutím
-
Přizpůsobte si ho přidáním poznámek, webů a aplikací.

Zvolte některou z následujících možností, abyste se dozvěděli, jak nastavit teams a jak ho co nejlépe používat.
Přihlášení k Teams
-
Spusťte Teams.
-
Ve Windows klikněte na Spustit

-
Na Macu přejděte do složky Aplikace a klikněte na Microsoft Teams.
-
Na mobilním zařízení klepněte na ikonu Teams .
-
-
Přihlaste se pomocí uživatelského jména a hesla Microsoft 365.
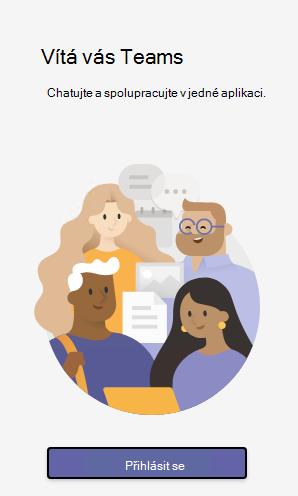
Výběr týmu a kanálu
Tým je kolekce lidí, konverzací, souborů a nástrojů – to vše na jednom místě. Kanál je diskuse v týmu, která je vyhrazená pro oddělení, projekt nebo téma.
Nejlepší způsob, jak se seznámit s týmy a kanály, je vybrat tým a kanál a začít zkoumat.
-
Na levé straně aplikace vyberte Teams

Pokud nejste v týmu a chcete si ho vytvořit, přečtěte si článek Onboarding týmů.
-
Vyberte kanál a prozkoumejte karty Konverzace, Soubory a další.
Další informace najdete v tématu Týmy a kanály.
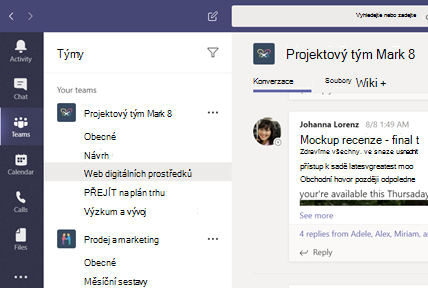
Zahájit novou konverzaci...
... s celým týmem
-
Vyberte Teams

-
Vyberte Nová konverzace.
-
V poli, do kterého píšete zprávu, řekněte, co vás napadlo, a vyberte Odeslat

... s osobou nebo skupinou
-
Vyberte Chat > New chat (Nový chat ) .
-
Do pole Komu zadejte jméno osoby nebo lidí, se kterými chcete chatovat.
-
V poli, do kterého píšete zprávu, řekněte, co vás napadlo, a vyberte Odeslat

Odpověď na konverzaci
Konverzace kanálu jsou uspořádané podle data a potom ve vláknech. Odpovědi ve vláknech jsou uspořádané pod počátečním příspěvkem, takže je snazší sledovat více konverzací.
-
Najděte vlákno konverzace, na které chcete odpovědět.
-
Vyberte Odpovědět, přidejte zprávu a vyberte Odeslat

Bavte se s emoji, memy a GIFy
Vyjádřete se a zapůsobte na své spolupracovníky!
-
Vyberte Nálepka

Katalog Nálepka 


Sdílení souboru
Někdy slova nestačí a potřebujete publikovat soubor do konverzace kanálu.
Tip
Aplikace Teams funguje zvlášť dobře s dokumenty Microsoft Office.
-
V konverzaci kanálu vyberte
Připojit
-
Vyberte z těchto možností:
-
Nedávné
-
Procházet týmy a kanály
-
OneDrive
-
Nahrání z počítače
-
-
Vyberte soubor > Sdílet odkaz.
Pokud nahráváte soubor z počítače, vyberte soubor, vyberte Otevřít a pak vyberte Odeslat

Všechny soubory, které publikujete do kanálu, můžete kdykoli zobrazit tak, že přejdete na kartu Soubory .
@mention někoho
@mention je jako klepnutí na rameno – způsob, jak upoutnout něčí pozornost v konverzaci kanálu nebo chatu.
-
Do pole, kam píšete zprávu, napište @a pak napište několik prvních písmen jména osoby. Můžete také @mention celých týmů a kanálů.
-
Vyberte osobu. Opakujte pro tolik lidí, kolik chcete @mention.
Každá osoba, kterou @mention, dostane oznámení v informačním kanálu o aktivitách . Podívejte se na červené kolečko vedle 
Mějte přehled o věcech
Oznámení vás upozorní, když vás někdo @mentions, lajkuje něco, co jste publikovali, nebo když odpoví na vlákno, které jste spustili. Informační kanál o aktivitách vám pomůže udržet si přehled o všech vašich oznámeních.
-
Vyberte

-
Informační kanál zobrazuje souhrn všeho, co se stalo v kanálech, které sledujete.
-
Výběrem možnosti Filtrovat

-
Výběrem možnosti Informační kanál > Moje aktivita zobrazíte seznam všeho, co jste v poslední době v Teams dělali.
-
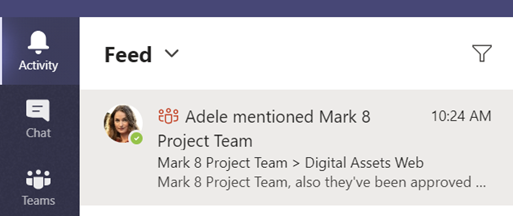
Hledání zpráv, lidí nebo souborů
Hledání zahrnuje celou organizaci – všechny týmy a kanály, kterých jste součástí.
-
Zadejte frázi do příkazového pole v horní části aplikace a stiskněte Enter.
-
Vyberte kartu Zprávy, Lidé nebo Soubory.
-
Výběrem položky ve výsledcích hledání rozbalte položku a přečtěte si o ní další informace.
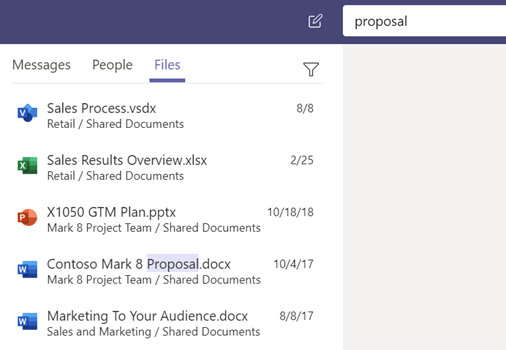
Ke svým souborům se dostanete odkudkoli – v práci, doma nebo na cestách.
Nastavte si aplikace Office na mobilním zařízení.
Další informace najdete v článku Nastavení aplikací Office a e-mailu na mobilním zařízení.
Volba mobilního zařízení
Získat pomoc
Máte dotaz k Teams? Máme pro vás pokrytí!
Na levé straně aplikace klikněte na Nápověda 
-
Témata , která vám umožní zjistit, co už tam venku je.
-
Co je nového , když uvidíte to nejnovější a nejlepší.
Nápověda a školení k Teams